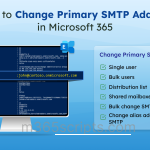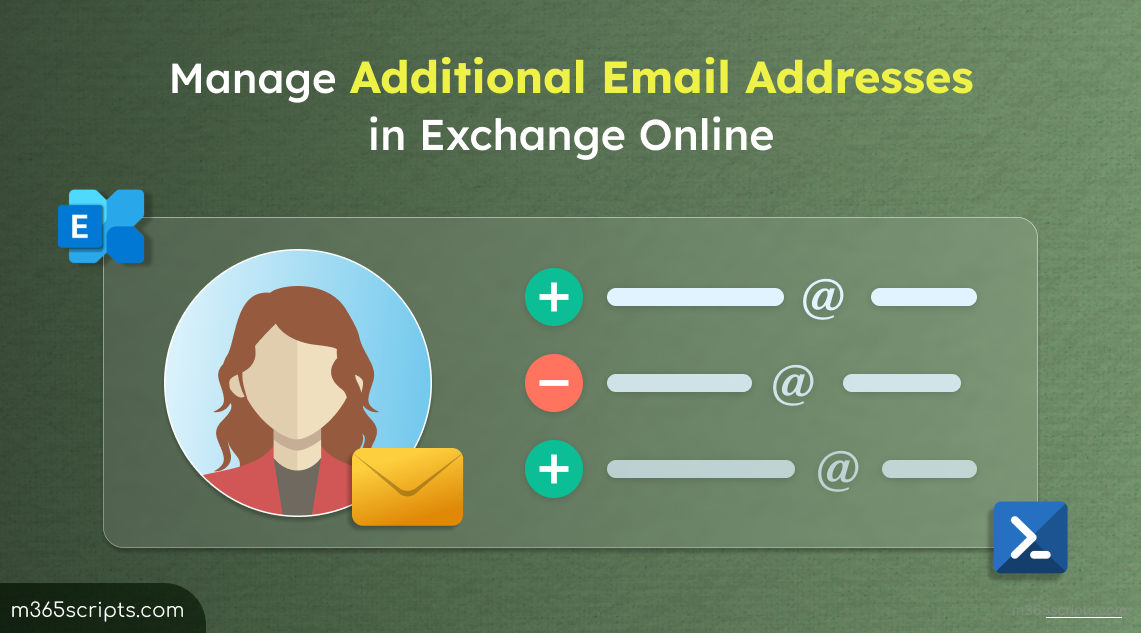
Manage Additional Email Address in Exchange Online
As an Exchange Online administrator, you frequently encounter situations where users need to send emails from different addresses for various purposes. Having multiple email addresses for a single user can significantly improve communication efficiency. For instance, a user might need separate email addresses for different departments, projects, or customer interactions, which allows them to organize their communications better and respond promptly to relevant messages.
On the flip side, when user roles change, it’s equally important to remove these email addresses when they become no longer relevant for a user. Managing these additional email addresses ensures that users can focus on their current tasks without the clutter of outdated addresses, enhancing overall productivity.
In this blog, we will explore various scenarios of adding and removing email addresses in Microsoft 365. But before proceeding, let’s address what these additional addresses are and how they benefit users.
Proxy addresses are essentially email aliases for a user. They allow users to receive emails sent to different addresses, with all messages directed to their primary email address (primary SMTP address or default reply address). To determine how many users have email aliases, you can retrieve a list of all email addresses and their aliases (proxy addresses) using PowerShell.
Now, let’s check how to add/remove additional email addresses in Microsoft 365.
You can use both the Exchange admin center and PowerShell to add or remove email addresses for user mailboxes.
To add a proxy email address to a user mailbox using the Exchange admin center, follow the steps below.
Using Exchange Admin Center:
- Open the Exchange admin center.
- Navigate to Recipients -> Mailboxes.
- Click on the mailbox you want to add an email address to.
- Under General -> Email addresses, locate the ‘Manage email address types’ link.
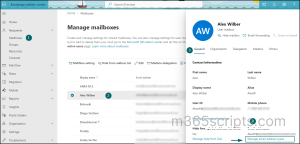
- In the ‘Manage email address types’ flyout pane, you can view all the email addresses associated with the user mailbox.
- Click ‘+Add email address type’ and type the alias for the new SMTP address in the ‘Email address’ box, select the domain from the dropdown, and then click OK. If you prefer a different option, you can also add a custom address type.
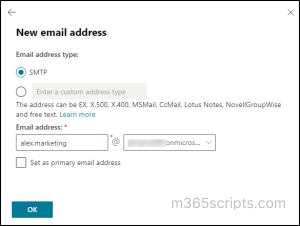
You can set this new email address as the primary one for the user mailbox by checking the ‘Set as primary email address’ box.
The updated email address is now included in the list of email addresses. Each type of email address has a designated default reply address, which is displayed in bold.
- Click Save to save the change.
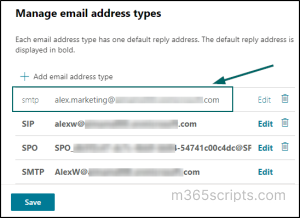
Using PowerShell:
To add a secondary SMTP address to a mailbox using PowerShell, connect to Exchange Online PowerShell and run the following cmdlet.
Set-Mailbox "Grady Archie" -EmailAddresses @{add="[email protected]"}
This adds a new email address “[email protected]” to the user “Grady Archie”.
To remove a proxy address from a user mailbox using Exchange admin center, follow the steps below.
Using Exchange Admin Center:
- Open the Exchange admin center.
- Navigate to Recipients -> Mailboxes.
- Select the mailbox you want to remove an email address from.
- Select ‘Manage email address types’ under General -> Email addresses.
- In the list of email addresses, select the address you want to remove, and then click the Remove icon.
- Click Save to save the change.
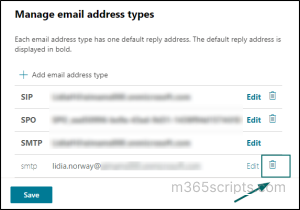
Using PowerShell:
Use the following PowerShell cmdlet to remove an email alias from a mailbox.
Set-Mailbox "Isaiah Langer" -EmailAddresses @{remove="[email protected]"}
This removes the additional email address “[email protected]” from the user “Isaiah Langer”.
To add/remove multiple secondary SMTP addresses for a user mailbox, follow the steps below.
Use the following PowerShell command to bulk add multiple secondary SMTP addresses to a single mailbox.
Set-Mailbox "Joni Sherman" -EmailAddresses @{add="[email protected]","[email protected]"}
This cmdlet will add the new email addresses “[email protected]” and “[email protected]” to the user “Joni Sherman”.
To remove multiple SMTP addresses from a single mailbox, run the following cmdlet.
Set-Mailbox "Megan Bowen" -EmailAddresses @{remove="[email protected]","[email protected]"}
This removes the additional email addresses – “[email protected]” and “[email protected]” from the user “Megan Bowen”.
Note: You can also add or remove multiple SMTP addresses for a user mailbox in the Exchange admin center by manually entering/removing the desired values.
You can easily add a new email address to multiple mailboxes at once using Exchange Online PowerShell and a CSV (comma-separated values) file. For that, first create a CSV file with two columns. Label the first column as ‘Mailbox’ (for the user mailbox names) and the second column aas ‘NewEmailAddress’ (for the new email address you want to add). Make sure to use these exact headers. If they’re different, you’ll get errors when you run the script.
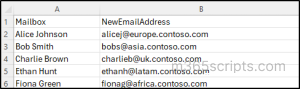
After creating the CSV file like the above, run the following cmdlet by replacing the <filepath> with the location of your CSV file.
Import-CSV "<filepath>" | ForEach {Set-Mailbox $_.Mailbox -EmailAddresses @{add=$_.NewEmailAddress}}
This command will successfully add the new email addresses to their corresponding mailboxes. To add multiple email addresses to mailboxes at the same time, simply include multiple entries for those mailboxes in the CSV file.
💡Tip: If you’re looking to switch users to a different domain or turn a user mailbox into a shared mailbox, you can simply change their primary SMTP address. This adjustment will help ensure a smooth transition without disrupting communication.
We hope this blog has provided insights on how to manage email addresses in Exchange Online. Thanks for reading! If you have any questions or need further assistance, please leave a comment below.