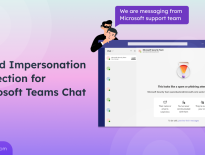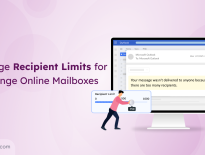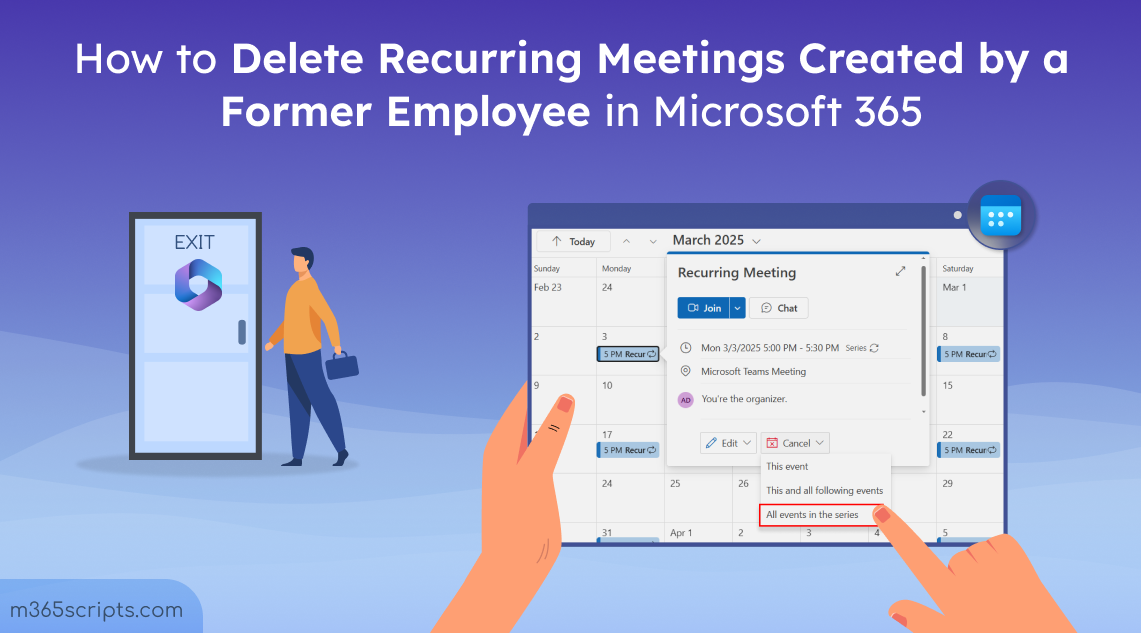
How to Delete Recurring Meetings Scheduled by Former Employees in Microsoft 365
Recurring meetings are scheduled events in Microsoft 365 that repeat at regular intervals, such as daily discussions, weekly project updates, or monthly reviews. These meetings help teams stay organized, ensure consistent communication, and maintain progress on ongoing tasks. But what happens when the person who set up a recurring meeting leaves the company? It can quickly turn into an unnecessary mess, especially if those meetings are no longer needed.
In this blog, we’ll walk you through the process to remove recurring meetings from former employees efficiently.
When the person who created the recurring meeting leaves the organization, these meetings can create many confusions. Attendees might wonder: Is this meeting still happening? Has it been canceled? Who’s in charge now? This can also lead to conflicts with new bookings or result in the unavailability of meeting rooms, further disrupting team schedules.
That’s why it’s important to remove recurring meetings from former employees.
Before jumping into the steps, it’s important to note that the process to remove recurring meetings from former employees depends on the status of their account. Here, we’ll explore three common scenarios and guide you through the steps for each.
- When the former employee’s account is disabled but not deleted
- When the former employee’s account is deleted (within soft deletion period)
- When the former employee’s account is permanently deleted
If the former employee’s account is disabled but not deleted, their mailbox can be still accessed to delete the recurring meetings. This can be done either through Outlook or PowerShell.
Remove Recurring Meeting Created by Disabled Users in Outlook
- Log in to your Outlook web app, click on your profile name at the top-right corner and select Open another mailbox.
- Type the former employee’s UPN and click Open.
- Open the calendar in that user’s Outlook and find the recurring meeting.
- Click on one of the instances of the desired recurring meeting, select All events in the series from the Cancel drop-down.
- Type a message to notify attendees about the cancellation (optional) and click Send to cancel the scheduled recurring meeting.
Note: You’ll encounter an access denied error while accessing former employee’s mailbox, unless you have the ‘Full Access’ permission to the former user’s mailbox. If you receive this error, you’ll need to grant Full Access permission for the mailbox to yourself before you proceed.
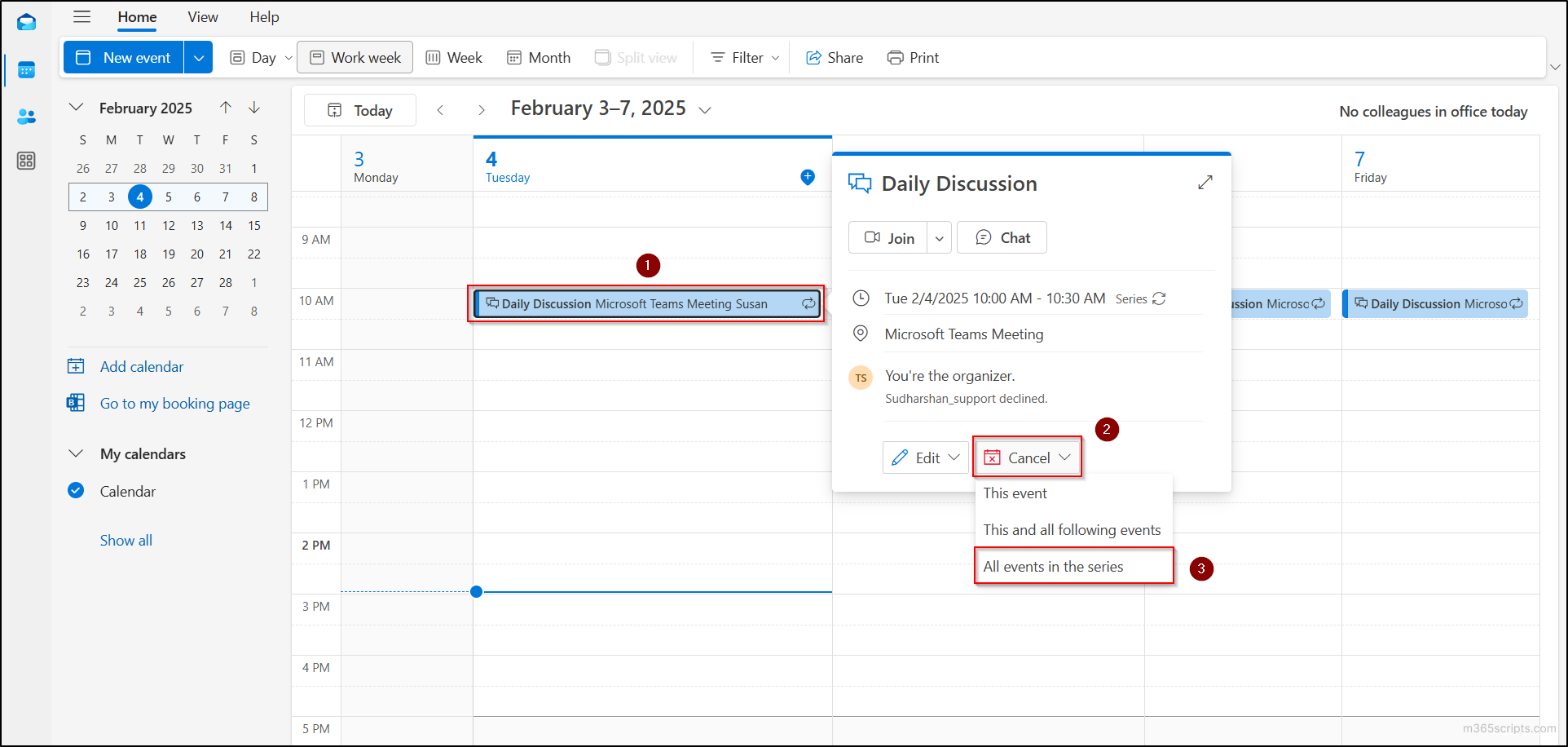
Remove Recurring Meeting Created by Disabled Users Using PowerShell
If you prefer using PowerShell, then you need to use ‘Remove-CalendarEvents’ cmdlet, which removes both recurring and regular meetings. It’s also important to note that this cmdlet deletes all calendar events within the specified range and does not allow you to select specific meetings created by the former employee. Make sure you at least have Exchange admin privilege and follow the steps below.
- First, connect to the Exchange Online PowerShell module.
- Run the following cmdlet to preview the meetings that will be canceled.
|
1 |
Remove-CalendarEvents -Identity "<DisabledUsersUPN>" -CancelOrganizedMeetings -QueryWindowInDays "<Days>" –PreviewOnly |
-
- Here, replace “<DisabledUsersUPN>” with the User Principal Name (UPN) of the former employee.
- Also, replace the <Days> with the number of days from the current date to look for meetings that you want to cancel. The maximum window that’s allowed for meeting cancellation is 1825 days (5 years).
- The -PreviewOnly parameter allows you to review the meetings before deletion.
- If an instance of a recurring meeting occurs within the specified time period i.e., QueryWindowInDays, the entire series of events will be cancelled.
- This cmdlet doesn’t cancel appointments or meetings without attendees or resources. Also, it cannot be used to cancel a specific meeting, as it deletes all meetings scheduled by the user within that time frame.

- If the preview looks correct, just remove the -PreviewOnly parameter and run the cmdlet again to delete the meetings.
After completing these steps, all recurring meetings will be canceled, and a notification email will be sent to all attendees. The meetings removed will be marked as cancelled in the calendar of the attendees.
If the former employee’s account has been deleted but is still within the 30-day soft deletion period, then follow the steps below before removing recurring meetings scheduled by a deleted user. Make sure you have the user admin privilege before proceeding.
1. Recover the Deleted User Account in Microsoft 365
To cancel a recurring meeting created by a former employee whose Microsoft 365 account has been deleted, you must first recover the account of that former employee. You might wonder, “Can deleted user accounts be restored in Microsoft 365?” Yes, it is possible if the user was deleted within the last 30 days. Follow the steps below to recover an account within the 30-day soft deletion period.
- Navigate to the deleted users page in Microsoft 365 admin center.
- Select the former employee’s user account and click Restore user.
- In the flyout pane, create a new password for the user or set it to auto-generation before clicking Restore.
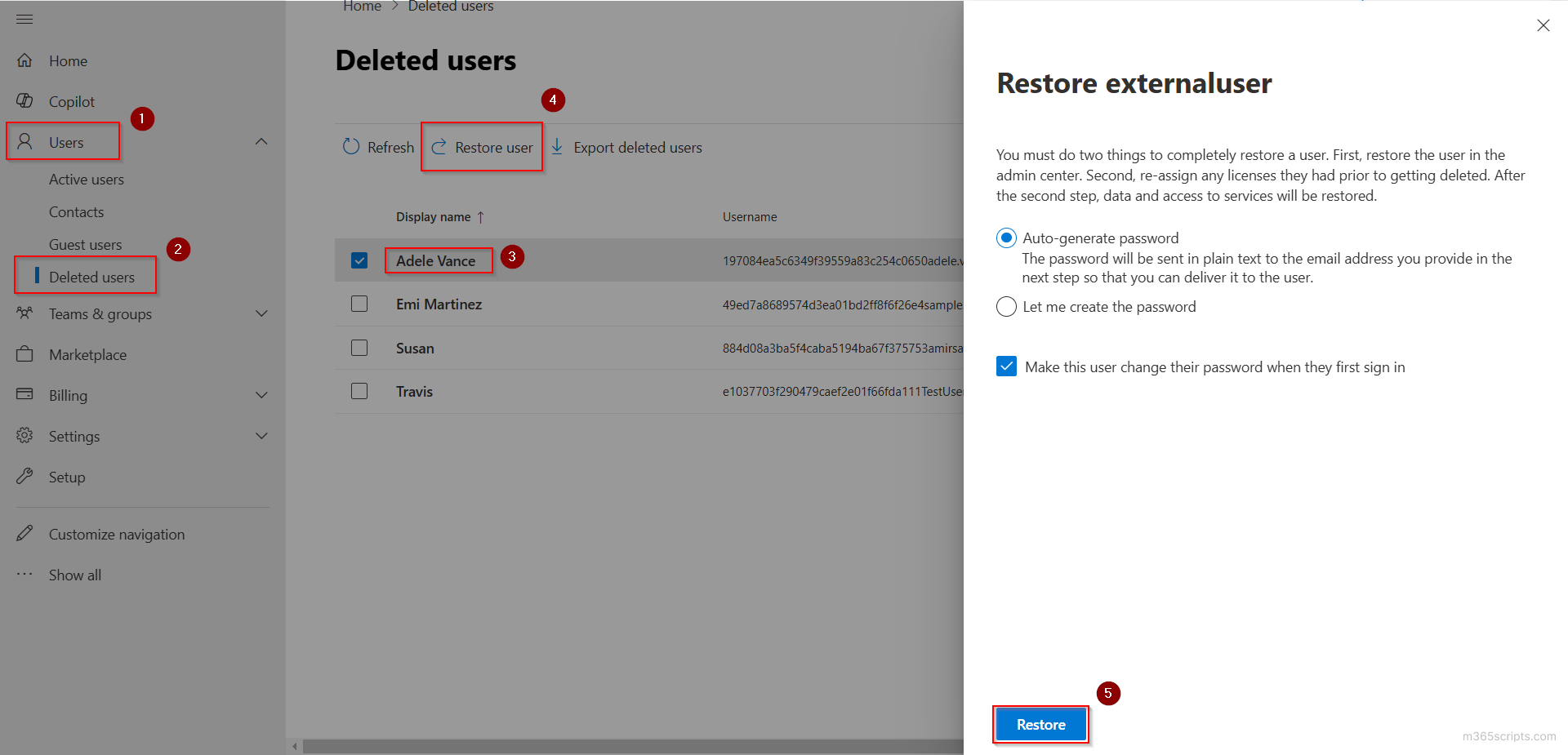
2. Assign the Necessary License to the Recovered Account
After recovering the account, you must assign a Microsoft 365 license to the user. This can be done using admin centers or PowerShell. Here’s how to assign licenses using the M365 admin center.
- Locate and select the recovered user from the Active users page in Microsoft 365 admin center.
- Under the Licenses and apps tab, you can see various licenses available in the Licenses section. Select the required license and click Save changes.
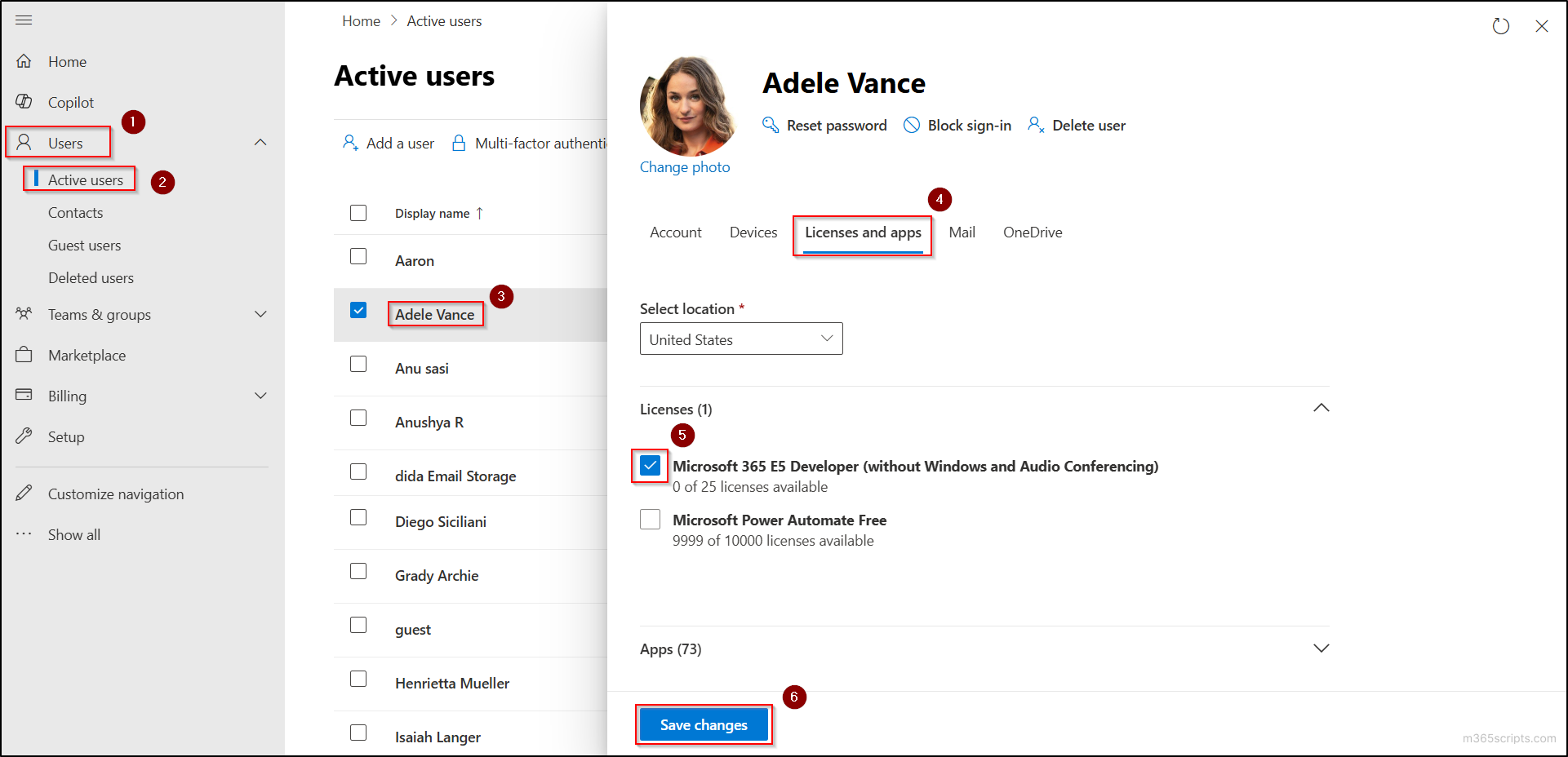
Note: Instead of assigning a license, you can also convert the mailbox to a shared mailbox, which doesn’t require a license.
3. Delete Recurring Meetings Scheduled by a Terminated User Office 365
After recovering and reassigning the deleted user with a license, you can access their mailbox to delete the recurring meetings. You can also follow the same procedure as for removing recurring meetings from a disabled former employee’s account, depending on the account’s state.
If a former employee’s account has been deleted and exceeds the 30-day soft deletion period, it becomes permanently deleted. This means no one can access their mailbox directly. In such cases, you may wonder how to remove calendar events from the former employee’s account.
To resolve this, you can use the ‘New-ComplianceSearch’ cmdlet to delete team meetings created by someone else in your organization. Before proceeding further, ensure you meet the pre-requisites to use compliance search cmdlets.
Delete Recurring Meetings Created by Former Employees Using Compliance Search
- First, connect to the Security and Compliance PowerShell.
- Create a compliance search using the following cmdlet to locate meetings organized by the former employee. Before execution, replace “<SearchName>” with a desired name for the search and “<UPN>” with the former employee’s User Principal Name.
|
1 |
New-ComplianceSearch -Name "<SearchName>" -Description "Meetings" -ContentMatchQuery '(kind=meetings)(senderauthor= "<UPN>")' -ExchangeLocation All –Force |
- After creating the search, run the following cmdlet to start the compliance search.
|
1 |
Start-ComplianceSearch -Identity "<SearchName>" |
- Wait for some time and run the below cmdlet to ensure whether the search is completed and see how many items been found.
|
1 |
Get-ComplianceSearch -Identity "<SearchName>" | fl Status, Items, SuccessResults |
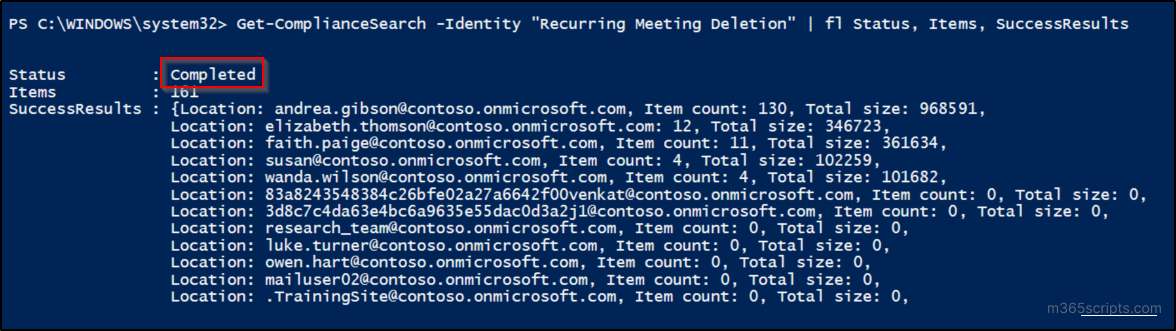
- Once the Status is changed to ‘Completed’, run the below cmdlet to perform a compliance search action that permanently delete the recurring meetings.
|
1 |
New-ComplianceSearchAction -SearchName "<SearchName>" -Purge -PurgeType HardDelete -Force |
Unlike the ‘Remove-CalendarEvents’ cmdlet, the ‘New-ComplianceSearchAction’ cmdlet will completely remove the event from the calendar instead of canceling it. As a result, meeting attendees won’t receive any cancellation notifications.
Follow the below mentioned offboarding best practices in Microsoft 365 to avoid complications due to recurring meetings created by users.
- Cancel Unwanted Meetings in Advance: Encourage the departing employee to cancel unnecessary meetings to prevent outdated events from cluttering calendars.
- Transfer Meeting Ownership: Reassign ownership of recurring meetings to an active team member before the employee leaves to ensure continuity.
- Convert User Mailbox to Shared Mailbox: Before disabling a former employee’s user account, convert their mailbox to a shared mailbox to manage and delete recurring meetings easily.
- Mailbox Delicensing Resiliency: Enable Exchange Online delicensing resiliency in your organization to retain access to important calendar data for 30 days beyond the standard retention period.
I hope this blog helped you understand how to remove recurring meetings from former employees in Microsoft 365. Whether the account is disabled, deleted, or permanently removed, the steps outlined above provide a clear idea to manage these meetings and maintain an organized workplace. If you have any questions, feel free to reach out through the comments section below!