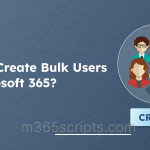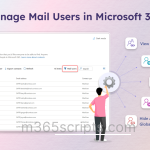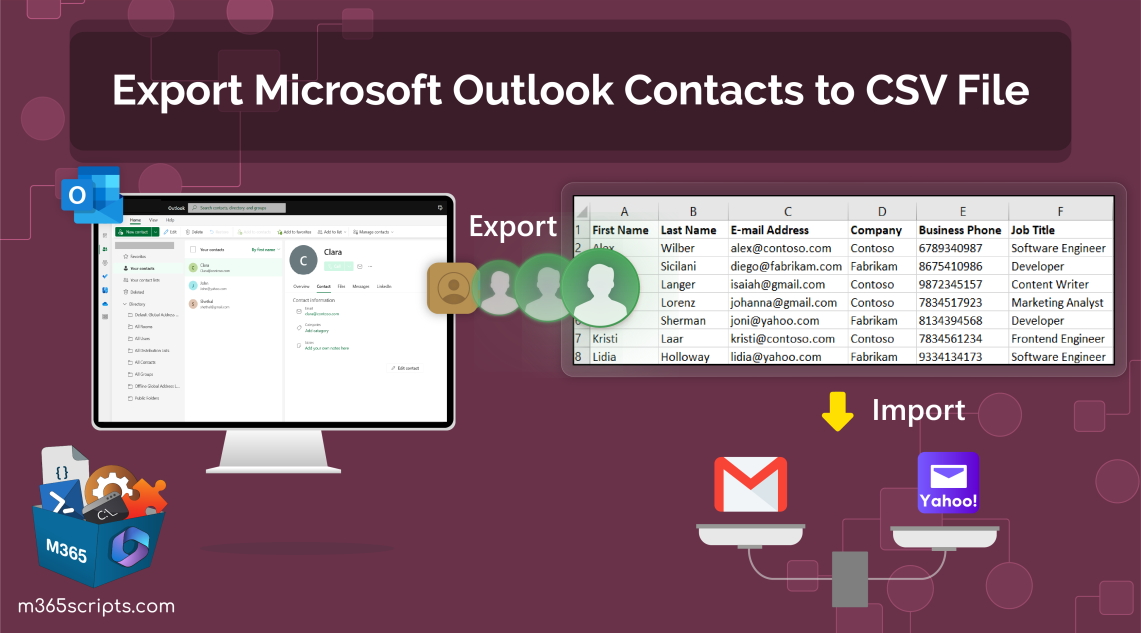
How to Export Microsoft Outlook Contacts to CSV
Microsoft Outlook contacts act like a personal phone book, streamlining email collaboration from sharing vital documents to sending warm greetings. Now, imagine you had a bunch of personal contacts in your existing Outlook account. As you mention multiple email accounts, you desire to have those contacts in all the accounts.
What would you do then? Will you add all those contacts one by one? That sounds like a lot of work, right? Luckily, there’s an easier way! Just export your Microsoft Outlook contacts to a CSV file and smoothly import them into your new email account. It’s a smart move, saving you time and avoiding the hassle of manual entries.
Let’s delve into the blog to know how to export the Microsoft Outlook contacts into a CSV file now!
Outlook contacts are like a collection of personal contacts you create and manage yourself for seamless communication. These contacts are not just names and emails; they’re the key to swift email correspondence, effortless scheduling of meetings, and a gateway to various other functionalities within the Outlook ecosystem.
Note: Microsoft Outlook contacts and Microsoft 365 contacts are distinct. The management of Microsoft Outlook contacts is in the hands of individual mailbox owners, differing from Microsoft 365 contacts management by admins.
- Reduced Misdirected Emails: You don’t need to worry about misdirected emails to the wrong people. When you add the respective person in the Outlook contacts, it will show the names, while typing their first letter itself in the “To” section, reducing the likelihood of misdirected emails. Plus, despite the precautions, if you mistakenly sent an email, you can recall it in new Outlook with a 90% success rate.
- Simplified Email Sending: You can utilize the profile card of each contact for simplified and quick email sending. The recipient’s email address is already configured, eliminating the need for you to type it manually.
- Seamless Social Connections: Enhance your professional network by linking contacts to their LinkedIn profiles. This allows you to easily follow up with them, fostering professional relationships with minimal effort.
- Synch Across Devices: Your Outlook contacts can effortlessly synchronize across various devices, ensuring that you have access to them anytime, anywhere – be it on your computer, phone, or tablet.
Coming to the main point, when does the need to export Outlook contacts arise? Let’s know about that below.
Below are some of the real–time cases where the need to export the Outlook contacts comes into play!
- The primary use arises when you want to migrate your Outlook contacts to another email platforms such as Gmail or Yahoo. During such instances, the exported CSV file proves useful for ensuring that identical personal contacts are replicated in those accounts without fail. Not only other email services, but you can also use the exported CSV file to import contacts to other Outlook accounts too.
- Additionally, the CSV file acts as a reliable backup copy of your contacts, offering protection against ransomware attacks, server errors, and corruption. This ensures quick recovery of contacts in unforeseen circumstances.
Enough with the needs? Let’s see how to export Outlook email contacts to CSV via all the Outlook interfaces.
Let’s learn the steps in each Outlook interface to batch export all contact information.
- Export contacts from new Outlook for Windows and Outlook on the web.
- Export contacts from Outlook for Windows to CSV file.
To export email contacts from the new Outlook for Windows and OWA, follow the steps below.
- Open your new Outlook for Windows/OWA.
- Select the “People” icon from the left navigation bar.
- Now, click the “Manage contacts” option at the top and then select “Export contacts”.
- Under Contacts from this folder, choose “All Contacts”.
- Finally, click “Export” and the file gets stored in the “Downloads” folder.
Export contacts from the New Outlook for Windows:
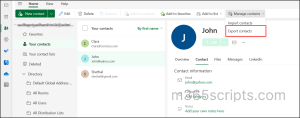
Export contacts from Outlook.com:
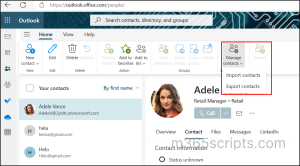
You can follow the steps below to successfully download all the contact information from the classic Outlook to a CSV file.
1. Open your classic Outlook for Windows.
2. Navigate to the File option at the top left corner.
3. Follow this step, as per your Outlook version.
->For Outlook 2013 and higher: Navigate to Open & Export and click “Import/Export”.
->For Outlook 2010: Navigate to Options and select “Advanced” and then click “Export”.
4. Now, choose the “Export to a file” option from Import and Export Wizard, and click “Next”.
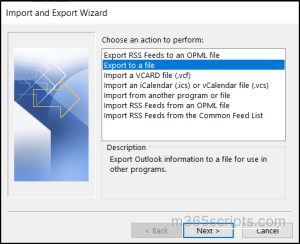
5. Now, click “Comma Separated Values” as we need to export the files in CSV. If needed, you can export it as .pst file too.
6. Then, click “Next”.
7. Click the “Contacts” folder from “Select folder to export form” tab and click “Next”. Make sure to check that you select the contact folder under the respective account.
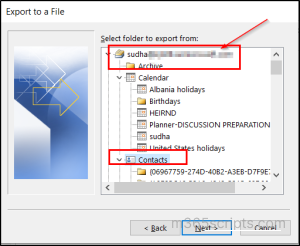
8. Click Browse and give a suitable name to your file and click “OK”.
9. Then, click “Next” to continue the process.
10. Now click “Finish” to export the contacts promptly.
Sample Exported File:
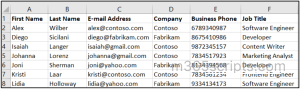
Tip: It’s recommended to close the file without saving the changes. If not, the file gets messed up and has significant errors while importing.
Alternate: You can manually copy and paste the Outlook contacts into Excel and save them as a .csv file which can be used to import contacts in other email accounts.
Hope this blog brings you the steps in clear to export Outlook contacts from all the interfaces. Furthermore, feel free to reach out to us in the comments section for any assistance needed.