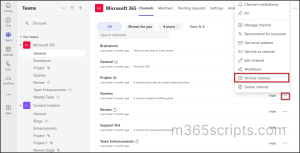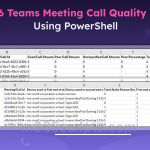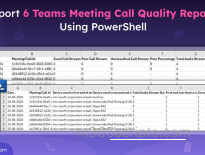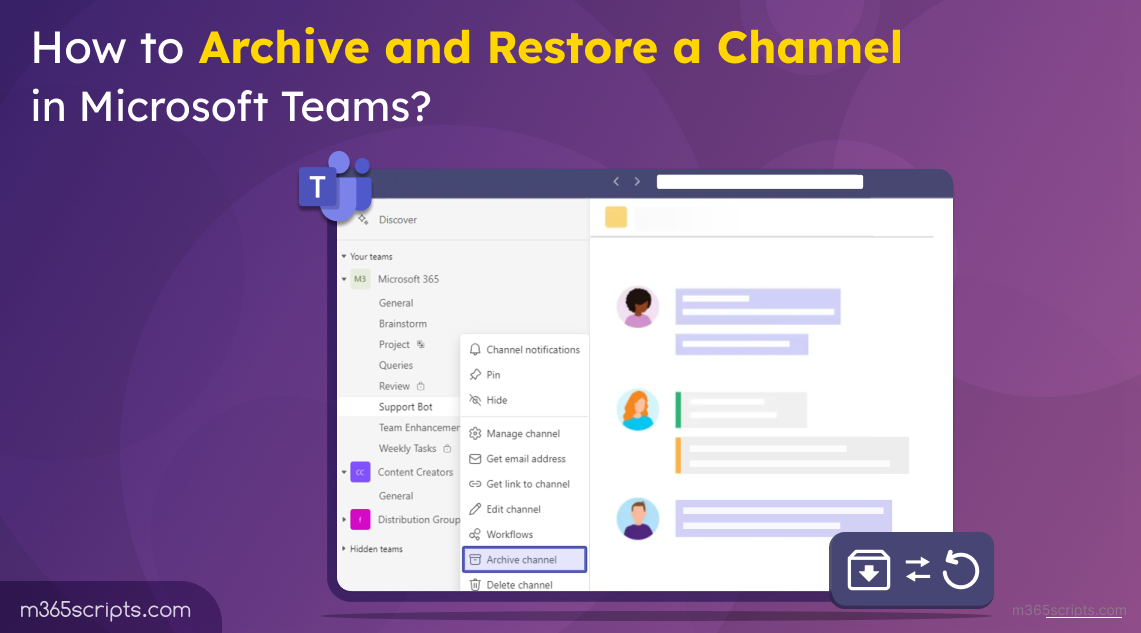
Archive and Restore Channels in Microsoft Teams
Ever scrolled endlessly through a list of Microsoft Teams channels, desperately searching for the one you need? If so, you’re not alone. When teams collaborate and projects are finished, Teams channels can pile up, making it tough to find current information.
But fear not! Microsoft Teams’ archive feature, a previously missing feature in MS Teams, was rolled out in February 2024. Archiving channels on Teams web and Desktop app lets you keep all that valuable data – conversations, files, the whole history – tucked away neatly, without resorting to deletion. In this blog, we will dive into how to archive and restore channels in Microsoft Teams.
Microsoft Teams allows archiving channels that are no longer in use. This basically means freezing the channel so that users can still search for the specific content. However, they can’t do actions such as start new chats or reply to posts in a channel, edit team settings, or add apps. Even though a channel is archived, the team/channel owner can manage it. This includes adding or removing members, updating user roles, and even deleting, renewing, or restoring the archived channel.
- By archiving inactive channels, your Teams environment will be clutter-free and focused on what’s currently happening.
- Archiving lets you keep important information and resources available for people to look at in the future.
- Some businesses need to keep records of past projects and conversations for legal reasons, and archiving channels helps with that.
Here arises a question, who can archive teams’ channels? To archive channels in Microsoft Teams, you must be either a Teams service admin or a team/channel owner. Team owners can archive and restore all types of channels, whereas channel owners can archive and restore only private and shared channels.
Note – Any retention or deletion rules previously set for the channel will remain in place, and you can choose to renew the channel once it’s been archived.
Much like archiving teams, you can also archive individual channels in Microsoft Teams. Once a channel is archived, it transitions to a read-only state, allowing only team members to view its content but preventing any further edits or new posts.
To archive a channel in Microsoft Teams, follow the below-mentioned steps:
- Open Microsoft Teams Desktop or Teams Web app.
- Navigate to the team in which you want to archive a channel.
- Now, click on the More options (three dots) available near the respective channel.
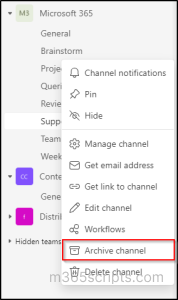
4. Select Archive channel.
5. A confirmation prompt will appear. Click Archive to confirm. You can prevent team members from editing content in the SharePoint site and Wiki tab associated with the team by selecting Make the SharePoint site read-only for team members checkbox. However, team owners can still edit this content.
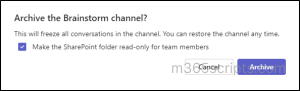
The channel will now be archived and moved to the ‘Hidden channels’ section with an archived icon at the bottom of the team’s channel list. You can find the list of all archived channels in a team by navigating to Manage team –> Channels –> Archived.
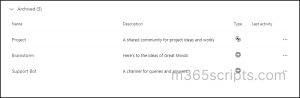
Note – Archived channels can be restored at any time. Both channel owners and team owners have the authority to archive channels. Once archived, these channels remain accessible to all team members who previously had access.
Microsoft recently introduced MS Graph PowerShell cmdlets to archive a channel in a team. To begin, you’ll need to connect to Microsoft Graph PowerShell with the appropriate permissions. Ensure you have the ‘
|
1 |
ChannelSettings.ReadWrite.All' |
scope to manage channel settings.
|
1 |
Connect-MgGraph -Scopes ChannelSettings.ReadWrite.All |
Next, you need to import the Microsoft Graph Beta Teams module, which includes the cmdlets required for managing Teams and channels. With the module imported, you can now archive a channel by using the
|
1 |
'Invoke-MgBetaArchiveTeamChannel' |
cmdlet.
|
1 2 3 |
Import-Module Microsoft.Graph.Beta.Teams Invoke-MgBetaArchiveTeamChannel -TeamId $teamId -ChannelId $channelId |
Make sure to replace the placeholders with your specific team and channel IDs.
By following these steps, you can easily archive a channel in Microsoft Teams using the Microsoft Graph PowerShell cmdlets.
For bulk archiving of channels in Microsoft Teams, follow the steps mentioned below:
- Choose the respective team and click on the More options icon represented by three dots.
- Select Manage team.
- Next, navigate to the Channels section and pick out the channels you wish to archive.
- For each selected channel, access the menu again by clicking on the More options icon, then choose Archive channel.
To restore an archived channel, follow these steps:
- Choose the team where you want to restore a channel.
- Navigating to Manage team –> Channels –> Archived.
- Find the channel you want to restore and click on More options.
- Select Restore channel.
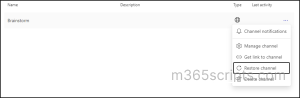
For
bulk restoring of archived channels in Microsoft Teams, you can follow the same steps as bulk archiving channels. Lastly, click on ‘Restore channel’ for each selected channel.
Note – Restoring a team does not automatically unarchive its channels. If you restore an archived team, the archived channels within the team will remain the same unless you restore them individually.
I hope this blog helped you gain information on how to archive and restore channels in Microsoft Teams. Furthermore, feel free to reach us in the comments section for any assistance.