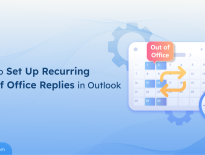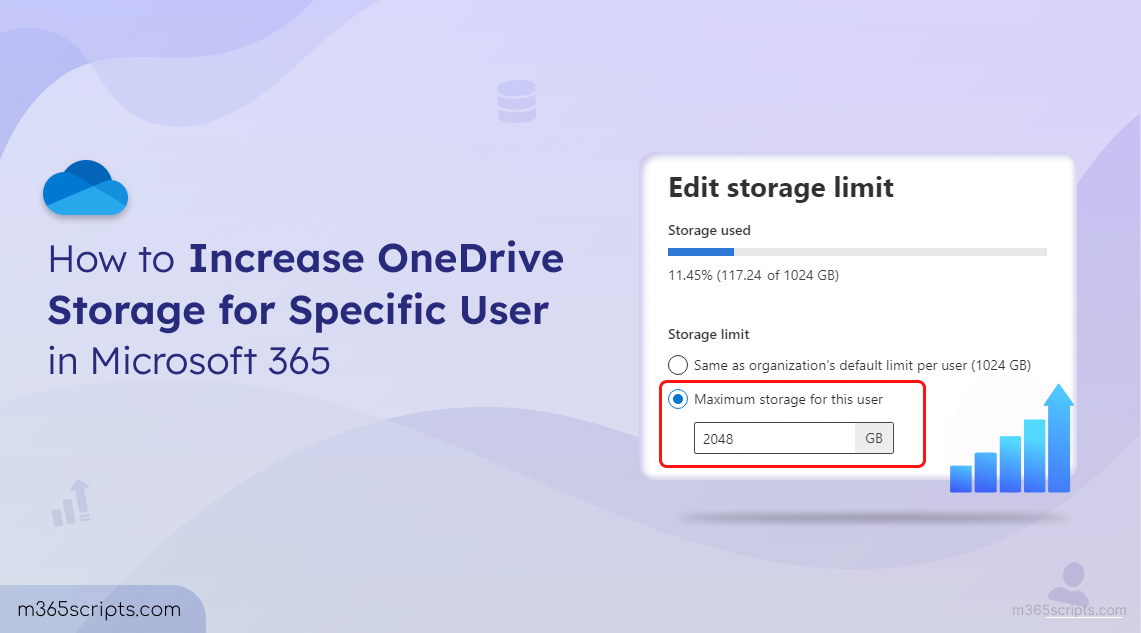
How to Increase OneDrive Storage for Microsoft 365 User
OneDrive for Business provides personal storage for files and content within Microsoft 365. The storage capacity for each user is determined by the Microsoft 365 subscription plan. However, most plans come with a default storage limit of 1 TB per user. So, what happens when OneDrive storage usage for users hits the limit?
Users may encounter the OneDrive full error message:
This site has exceeded its maximum file storage limit. To free up space, delete files you don’t need and empty the recycle bin.
This means they will be unable to create new files, update or sync existing ones until more space is available.
However, don’t worry! —you can quickly increase the OneDrive storage size for a user if you meet the license requirements. Let’s explore how to add additional cloud storage now.
If you are an organization using plans like Office 365 E3, or Office 365 Business Premium, users get the default 1 TB <1024 GB> of storage as usual. When users exceed this storage limit, you can adjust their OneDrive storage capacity up to 5 TB. For those who require more than 5 TB, there is an option to upgrade to 25 TB.
Let’s see both the approaches in clear.
M365 admins can use two methods to increase a user’s OneDrive storage space up to 5 TB.
A) Increase specific user’s OneDrive using Microsoft 365 admin center.
B) Maximize OneDrive storage space for user using PowerShell.
To increase user’s OneDrive space up to 5 TB using the Microsoft 365 admin center, follow the steps below:
- Sign in to the Microsoft 365 admin center.
- Expand the Users section and click Active Users.
- Select the user whose OneDrive storage you want to increase.
- Navigate to the OneDrive tab at the top.
- In the Storage used section, click Edit.
- Choose the Maximum storage for this user option and set the desired storage limit in GB. For instance, if you need to set the limit to 3 TB, enter 3,072 GB (since 1 TB = 1,024 GB).
- Click Save to apply the changes.
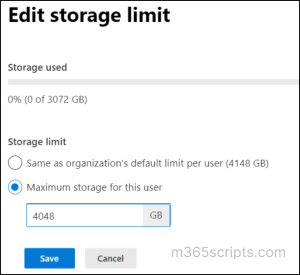
You can use the Microsoft SharePoint Online PowerShell module to increase the storage space for a specific OneDrive site to 5 TB. Follow the steps below:
- Open the Windows PowerShell & connect to the SharePoint Online PowerShell module.
- Now, execute the below cmdlet by replacing the necessary parameters.
|
1 |
Set-SPOSite -Identity <OneDriveSiteURL> -StorageQuota <StorageQuotaInMB> |
- <OneDriveSiteURL>: The URL of the specific OneDrive site. You can get the OneDrive site URL of a user using PowerShell or M365 admin center.
- <StorageQuotaInMB>: The storage size in MB.
You can also refer to the equivalent value of TB in MB, which will be useful when adjusting storage via Microsoft PowerShell.
| TB | MB |
| 1 | 1048576 |
| 2 | 2097152 |
| 3 | 3145728 |
| 4 | 4194304 |
| 5 | 5242880 |
For example,
|
1 |
Set-SPOSite -Identity https://contoso-my.sharepoint.com/personal/clara_contoso_com -StorageQuota 3145728 |
Running this cmdlet will increase the storage quota to 3 TB (3,145,728 MB) for Clara’s OneDrive account. You can also add the storage quota warning level in MB using the parameter “-StorageQuotaWarningLevel”, at which users will be notified when they are approaching the storage limit.
Note:
- The storage values must be entered in MB when using the PowerShell method, and these values will be converted and rounded down to the nearest integer in GB. That GB value will be shown in the Microsoft 365 admin center.
If you want to change the storage space for multiple OneDrive users, there’s no need to manually execute the Set-SPOSite cmdlet for each user. Instead, you can automate the process by creating a CSV file with the required information and running a PowerShell script that processes the file.
CSV Sample:
The CSV file should have columns such as OneDriveSite, and OneDriveStorageQuota with the required data for each user.
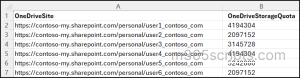
Script:
|
1 |
Import-Csv <CSV file path> | ForEach-Object { Set-SPOSite -Identity $_.OneDriveSite -StorageQuota $_.OneDriveStorageQuota } |
This script will automatically apply the new storage quota to all users listed in the CSV file.
Once completed, you can verify the success of the storage update by running the cmdlet below.
|
1 |
Get-SPOSite -IncludePersonalSite: $true -Filter "Url -like '<Tenant>-my.sharepoint.com/personal/' " |
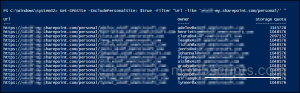
Additionally, if you want to increase the same storage size for all users, you can set the default OneDrive storage limit to your desired value, which will apply to all users. Let’s see how to do it.
You can follow the steps below to add additional cloud storage (up to 5 TB) for all users in Microsoft 365.
- Navigate to the Settings option in Microsoft SharePoint admin center.
- Select the OneDrive Storage limit setting.
- In the Default storage limit field, enter the desired storage amount in GB.
- Finally, proceed to save the changes.
So far, we have discussed methods to increase OneDrive storage capacity up to 5 TB. Now, let’s explore how to extend that storage to 25 TB.
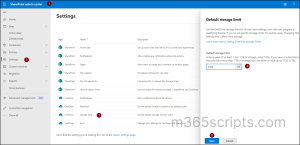
For organizations with users requiring more than 5 TB of storage, OneDrive can be expanded up to 25 TB, ensuring users always have ample space for their important files. However, to increase OneDrive storage beyond 5 TB, the following conditions must be met:
- Five OneDrive Plan 2 licenses: Your organization must have at least five licenses that include the OneDrive Plan 2.
- License Assignment: At least one of these licenses must be assigned to a user.
- 90% storage usage: The user’s OneDrive storage must be at least 90% full (i.e., 4.5 TB or more).
The Checkpoint! To increase OneDrive storage from 5 TB to 25 TB, organizations must submit a request to Microsoft. Once approved, the new storage limit will take effect the next time a user accesses OneDrive. Additionally, for users approaching 90% of their 25 TB capacity, extra storage is provided through SharePoint team sites.
That’s it! We’ve successfully explored both methods to increase OneDrive storage.
I hope this blog has helped you understand how to increase the OneDrive storage limit for a user in Microsoft 365. If you have any questions or doubts, feel free to reach out to us in the comments section!