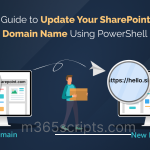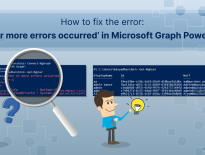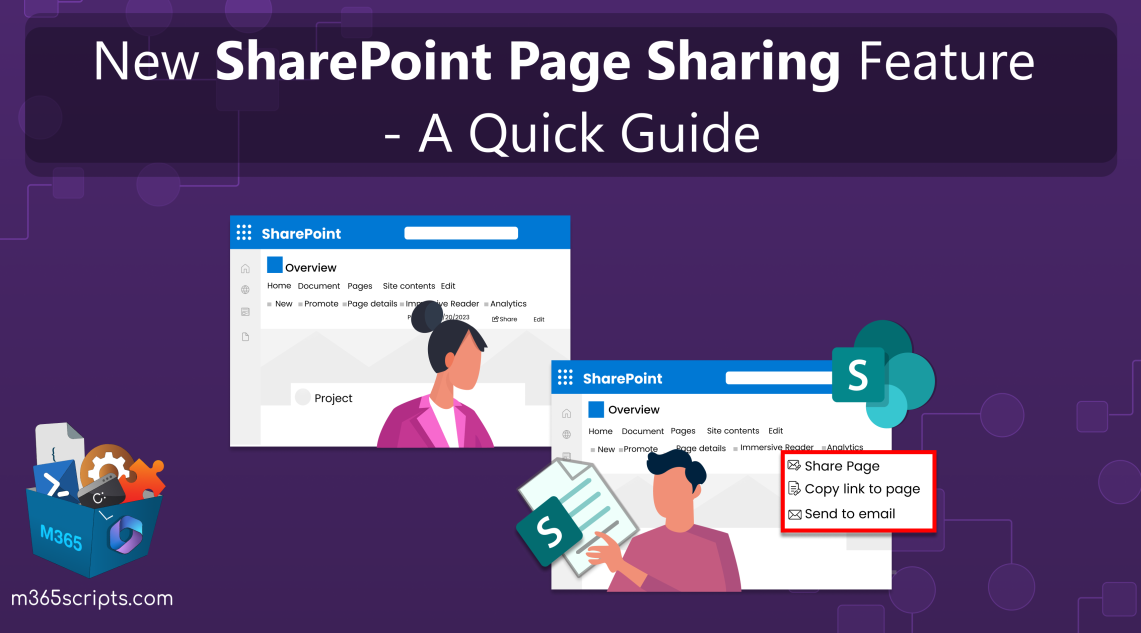
SharePoint Page Sharing Feature – A Quick Guide
SharePoint Online, an integral part of the Microsoft 365 suite, has long been a cornerstone in digital collaboration, streamlining document management, enhancing teamwork, and fostering seamless communication. However, despite its robust set of features, it had one notable limitation.
Imagine this scenario: You’re at the heart of a critical project and you have crafted an informative SharePoint page filled with essential data, insights, and resources. You need to share this SharePoint Online page with both your trusted colleagues and external partners, and you need to do it quickly. But the traditional process of setting permissions and sharing as a site feels like an arduous, time-consuming task.
In response to this common dilemma, Microsoft introduced a direct SharePoint page sharing feature as per in the MC665222 to revolutionize your SharePoint Online experience! In this blog, we will discover how this SharePoint page sharing feature can elevate your collaboration game to new heights.
A SharePoint page forms one of the three core elements of SharePoint, alongside SharePoint sites and SharePoint web parts. It serves as a platform for sharing ideas through various multimedia elements such as images, Excel, Word, PowerPoint documents, videos, and more. They are an efficient means to present innovative ideas promptly, making them a valuable tool for showcasing content across SharePoint.
It’s crucial to note that the ability to create SharePoint pages is reserved for site owners or SharePoint administrators. If you’re a site owner and find yourself unable to create site pages, it’s possible that your SharePoint admin has disabled this feature. Make sure you have the necessary permissions to create SharePoint pages. With that clarified, let’s proceed to explore the creation of innovative and informative SharePoint pages.
- Follow the path below to create a SharePoint page.
SharePoint Online 🡢 Respective site 🡢Home page of the site 🡢 New 🡢 Page
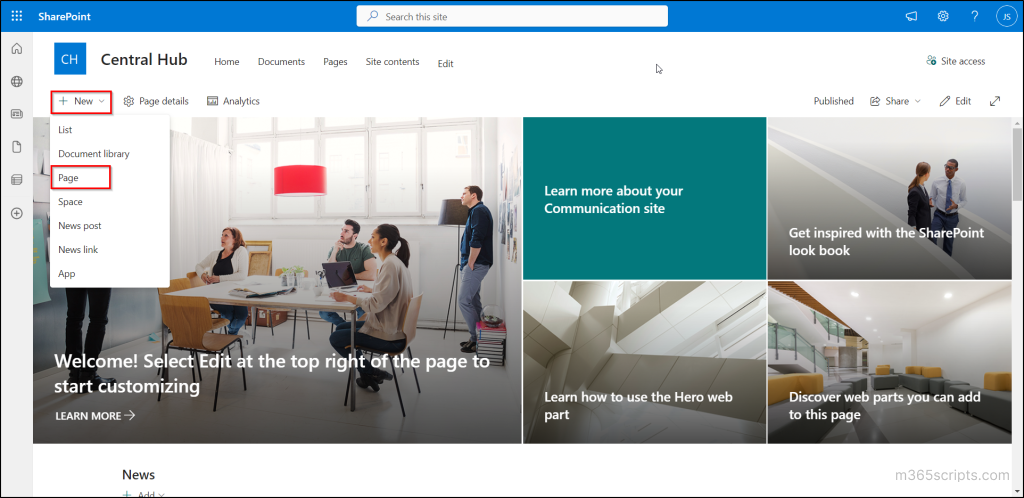
- Then, choose any one page template from the standard templates such as blank, visual, or basic text in your SharePoint Online.
- Next, select the “Create page” option for creating a SharePoint Online page.
NOTE: You also have the “Create as a private draft” option to create a private draft, which is only visible to you and those you choose to share it with.
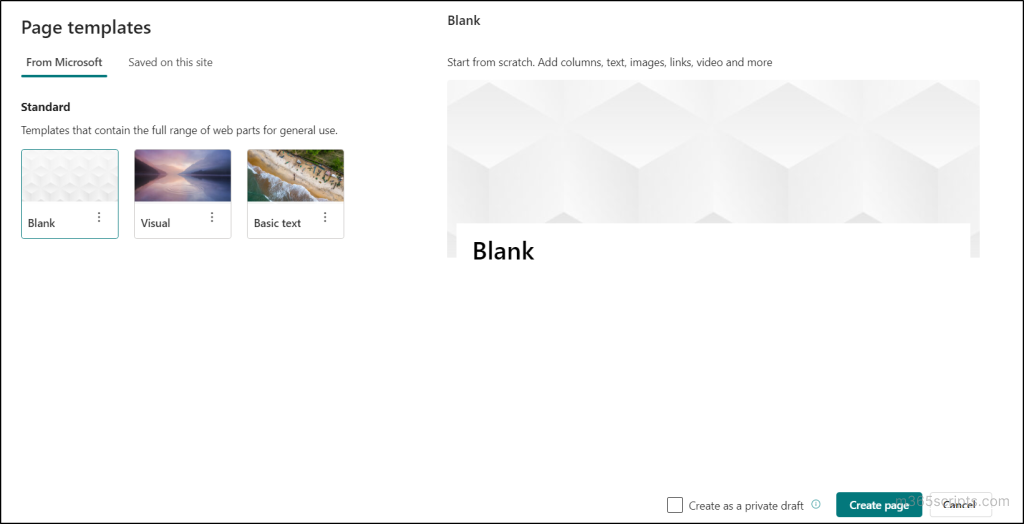
- After creating a SharePoint Online page, “Add a title” for the page and customize the web parts for your page.
Additionally, it’s worth noting that modern page creation is specifically supported within the Site Pages library, and it’s not possible to alter the page’s URL once it’s been created. You can use PowerShell for bulk creation of SharePoint Online sites.
The SharePoint page sharing feature provides the flexibility to share individual pages and news posts without the necessity of sharing an entire SharePoint site. Similar to how Microsoft 365 files can be easily shared, SharePoint Online pages can also be effortlessly shared.
One significant advantage is that this sharing functionality upholds all the sharing settings configured at both the site and tenant levels, ensuring SharePoint security and compliance measures are consistently applied.
Microsoft has announced the rollout schedule for the SharePoint page sharing feature with the following release dates
- The targeted release commenced in mid-August 2023 and has rolled out to all users by the end of August 2023.
- The standard release for this feature commenced in late August 2023 and is expected to complete its rollout by late September 2023.
- For USSec/USNat the rollout begins in mid-September 2023 and is expected to complete its rollout by late September 2023.
IMPORTANT: Presently, this feature is exclusively available to modern SharePoint site home pages, news posts, and pages. Within the same organization, availability may vary, with some users having access while others do not.
However, once the full rollout is complete, all SharePoint Online users within the organization will enjoy a consistent and uniform experience with this SharePoint page sharing feature.
Users can effortlessly share SharePoint Online pages from their SPO site through the familiar Microsoft 365 sharing experience. This feature replaces the previous “Send to” option with “Share” located at the top of the page. When utilizing this feature, a standard sharing dialog emerges, and it operates in accordance with the established sharing settings at both the site and tenant levels of your organization.
Navigate through the following path to find this “Share” experience.
SharePoint Online 🡢 Respective site 🡢 Pages 🡢 Select a Page 🡢 Share
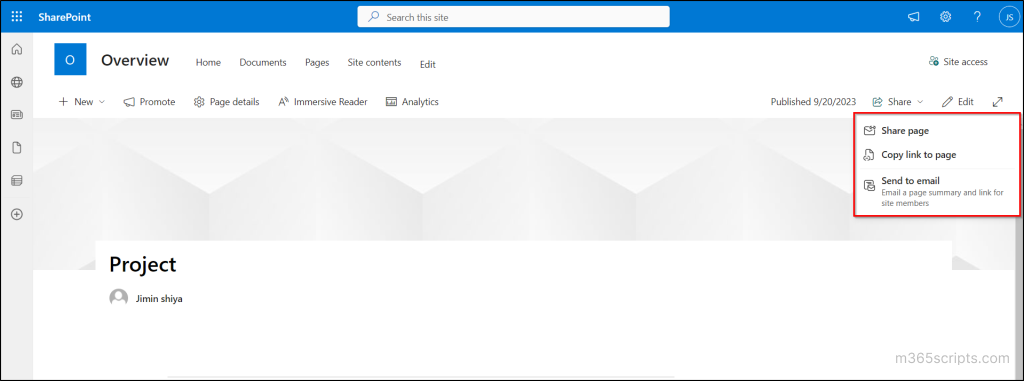
The page editor or owner in SharePoint Online has the ability to share a SharePoint page with specific users or the entire organization, all without the need to share the entire site. This feature enables three distinct methods of sharing SharePoint pages.
- Share Page: This option allows you to instantly share the SharePoint page after configuring the specific sharing settings. It provides a straightforward and immediate way to grant access to the page to selected individuals or groups with a sharing link. This feature enables you to share SharePoint page only, including images and files that have been directly uploaded to the page.
If you receive a warning notification, it means that the page you intend to share contains embedded documents, videos, or SharePoint lists that are stored in various OneDrive and SharePoint locations. To proceed, you should review and edit the SharePoint Online page to ensure it doesn’t include any embedded items and that the necessary permissions are in place before sharing it.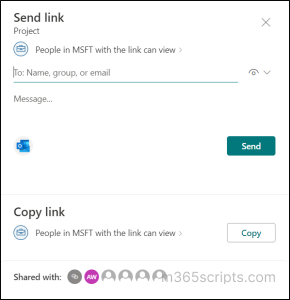
- Copy Link to Page: With this option, you have the flexibility to share the SharePoint page in Teams chat or document by copy-pasting its unique SharePoint Online page sharing link. Before sharing, you can fine-tune the permissions, specifying who can access the page and what actions they can perform, such as viewing or editing the page. This method ensures that you have control over who can interact with your page and what level of access they have.
NOTE: It is highly recommended to use the “Share Page” and “Copy Link to Page” options when inviting others to access a page, whether it’s for reading or contributing content. These SharePoint page-sharing features grant access to the page by providing a link to recipients who may not have had access previously.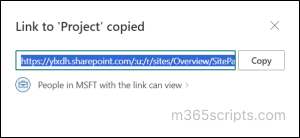
- Send to Email: As a convenient option, you can share the SharePoint page via email. Simply enter the recipient’s email address in the email interface, making it easy to distribute the page to colleagues or collaborators. This method streamlines communication and collaboration in SharePoint Online by allowing you to directly send the page to those who need it.
This option enables you to send an email containing a link, a thumbnail preview, a description, and an optional message to one or more individuals. It’s a versatile feature that allows you to inform various recipients, including distribution groups or lists, about the shared page or news post.
NOTE: It’s essential to keep in mind that this email is not a sharing link, and it will only function for individuals who already have access to the SharePoint site.
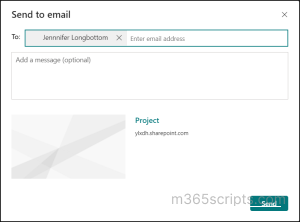
Let’s dig into some advantages of this recently rolled-out SharePoint page sharing feature within organizations.
- Enhanced Collaboration: The newly introduced SharePoint page sharing feature promotes seamless collaboration within your organization. Team members can easily share SharePoint Online pages, fostering real-time collaboration on projects, documents, and tasks.
- Streamlined Access: With this feature, employees can conveniently access shared SharePoint pages from any location with an internet connection. This accessibility is especially valuable for remote or geographically dispersed teams.
- Customized Permissions: Organizations can tailor SharePoint Online page permissions while sharing SharePoint pages. This level of control ensures that content remains confidential and accessible only to authorized individuals or groups, aligning with SharePoint security and compliance requirements.
- External Engagement: Beyond internal collaboration, the SharePoint page sharing feature enables your organization to extend its reach to external partners, clients, or vendors. This facilitates secure and efficient collaboration with external stakeholders without requiring them to have Microsoft SharePoint Online accounts. In order to securely share the page, you can also set expiration for the shared pages and revoke access any time.
Tip:
Likewise, don’t miss out on the Quick Edit feature in SharePoint lists and libraries. It’s a handy tool for updating multiple list items at once, streamlining data management.
Indeed, the new SharePoint page sharing feature offers tremendous collaborative potential for organizations. However, it’s essential to balance this newfound capability with robust security measures. Ensuring the security of sensitive content is paramount as we embrace extended collaboration through SharePoint Online.
Here’s where AdminDroid Microsoft 365 Reporter enters to lend you a hand in monitoring your SharePoint pages and its associated activities. Henceforth, don’t wrestle with native or PowerShell methods to monitor your SharePoint Online environment. Instead,
AdminDroid offers comprehensive reports on SharePoint page activities, enabling you to promptly detect suspicious actions and proactively address external threats. With AdminDroid, you can effortlessly monitor activities such as page views, extended page views, page prefetching, client view signaling, and comments related to SharePoint pages.
In addition to page activities, the AdminDroid SharePoint Online auditing tool provides visibility into various other critical activities like the SharePoint site collection’s admin changes, group membership changes, external memberships, SharePoint access requests, and more within your SharePoint environment.
Furthermore, AdminDroid’s SharePoint Online reporting tool offers insights into all aspects of your SharePoint data and files. It offers detailed reports on SharePoint site collections, site users, lists, document libraries, etc., for enhanced SharePoint Online management.
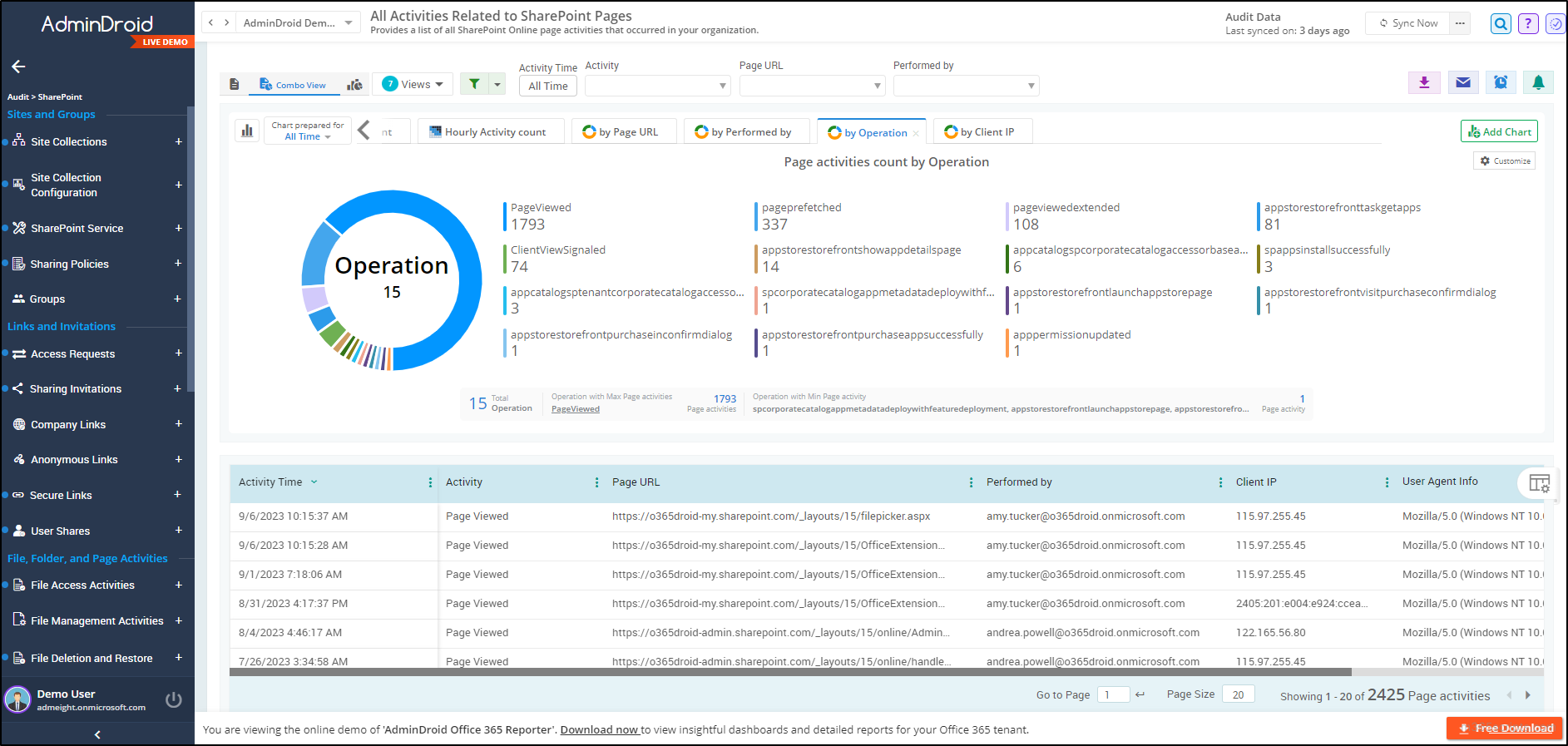
AdminDroid is your ultimate solution for simplifying the task of reporting and auditing within Microsoft 365. It stands out by providing access to a vast array of 1800+ detailed reports and over 30+ visually engaging dashboards that cover various Microsoft 365 services like Entra ID, Exchange Online, MS Teams, OneDrive, Power BI, Stream, and Viva Engage.
AdminDroid offers a suite of advanced features that simplify Microsoft 365 administration, making it a seamless and efficient process. With capabilities such as quick alerting, scheduling, granular access delegation, and advanced customization filters, you can streamline your administrative tasks and enhance your overall Microsoft 365 management.
AdminDroid ensures comprehensive insights and complete control over your Microsoft 365 environment. So, download AdminDroid now with the 15-day free trial and explore the vast realm of Microsoft 365 reports!
Conclusion
Overall, the rollout of this new SharePoint page sharing feature is a significant step forward. It greatly simplifies the process of sharing individual pages, eliminating the need to share an entire site. This not only reduces the administrative burden but also enhances data privacy by granting control over permissions for allowing or limiting external sharing in SharePoint.
Furthermore, it’s essential to configure SharePoint external sharing settings in your SharePoint Online environment to safeguard sensitive data within Microsoft 365. In addition, keep a keen eye on SharePoint usage and external sharing reports to manage sharing in your Microsoft SharePoint space.
We hope this blog has shed light on the SharePoint page sharing feature, and we encourage you to share your thoughts and experiences in the comments section below. We’re always eager to hear from you!