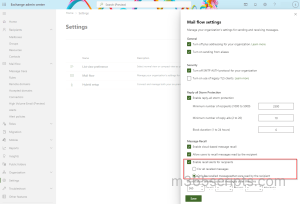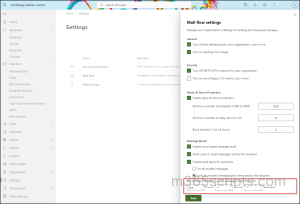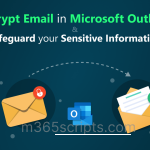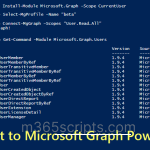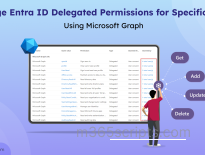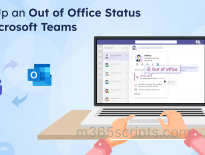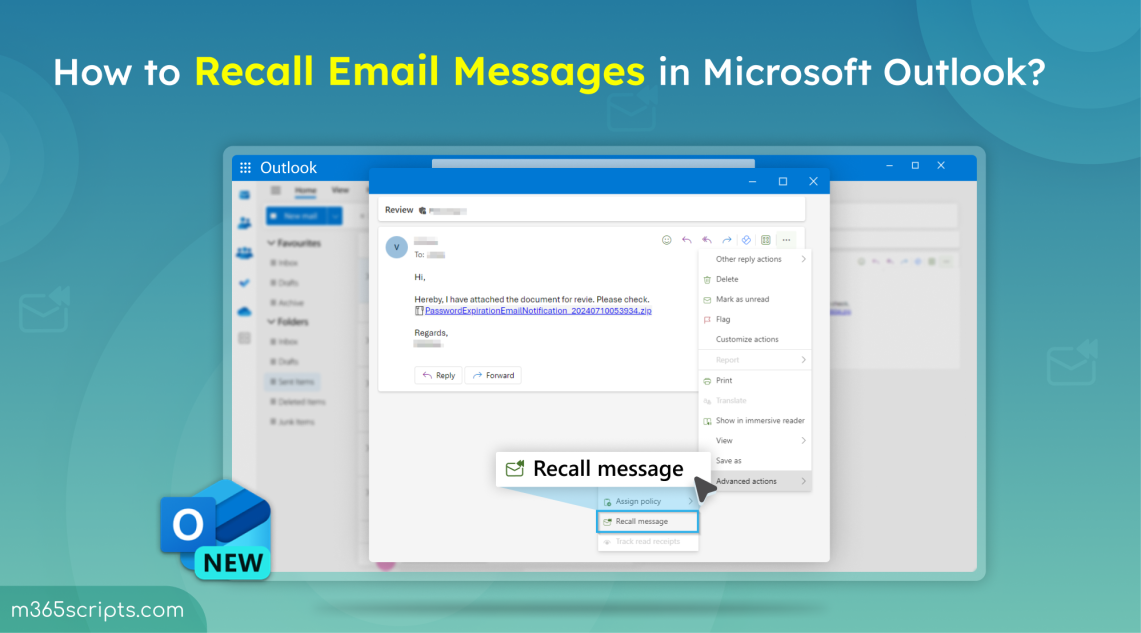
How to Recall Email Messages in Microsoft Outlook
We’ve all experienced that heart-stopping moment after hitting ‘Send’ on an email, only to realize there was a mistake. Maybe you sent it to the wrong person, forgot an attachment, or included inaccurate information. Thankfully, Microsoft Outlook offers a solution: the Message Recall feature. In this blog, we’ll guide you through how to recall an email in Outlook and save yourself from potential email blunders.
Message Recall is a feature in Microsoft Outlook that allows you to retrieve an email you’ve sent, provided certain conditions are met. This can help you correct mistakes or prevent the recipient from reading the message after recall. This feature will work only in the new Outlook, old Outlook and Outlook on the web.
Follow the steps below to unsend an email in new Microsoft Outlook.
- Open Microsoft Outlook for Windows or Outlook on the Web (OWA).
- In the left navigation pane, click on Sent Items to open the folder containing emails you have sent.
- Then, search for the email messages and select the email you wish to recall.
- In the message window, click on more options (three dots) and select Advanced actions.
- Select Recall message from the drop-down menu.
- You will be prompted for confirmation saying ‘Recalling this message will delete it from the mailboxes of all recipients’. Click OK to confirm your choice.
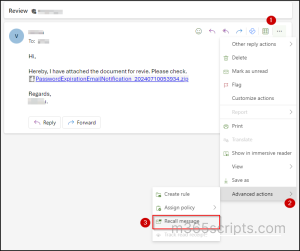
After the confirmation to recall a message, instantly you will receive a notifier at the email message stating ‘Recall attempted at <date and time>’. Recall actions are generally quick, regardless of the number of recipients. If the recall cannot be executed immediately (e.g., due to a recipient’s mailbox being temporarily unavailable), the system will retry for up to 24 hours before marking the recall as failed.
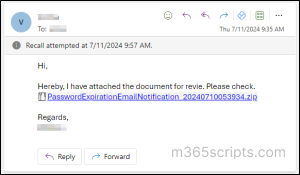
When you recall emails in Outlook, the process attempts to delete the email from the recipient’s inbox before the recipient opens it. There are two possible outcomes.
Success: If the recipient hasn’t opened the email yet, Outlook will delete the original message from their inbox. Otherwise, it will not delete the message from the inbox. And you will typically get a notification that recall attempted.
If you are using old Outlook, users can delete unread copies and replace them with a new message. But new Outlook doesn’t have the feature to replace or resend the message.
Failure: If the recipient has already opened the email, Outlook cannot take it back. The recipient will see the original message you sent.
When you initiate an email recall in Outlook, expect a notification email stating ‘Message Recall Report’ within 30 seconds. This email will include a link to view message recall report. If prompted, log in with your mailbox credentials to access the report.
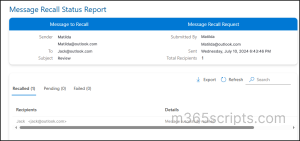 Status updates are usually received within minutes.
Status updates are usually received within minutes.
- For a few hundred recipients, updates may take up to five minutes.
- For tens or thousands of recipients, retrieving the status for all recipients may take up to thirty minutes.
Note: Message Trace in the new Exchange admin center
also provides detailed insights into the email’s journey, helping admins identify delivery issues and investigate failed email recalls more effectively.
1. Why can’t an email be recalled?
It’s important to understand the conditions under where you can’t unsend an email in Outlook.
- Both you and the recipient must use Microsoft Outlook and have an Exchange server email account within the same organization.
- The recipient must not have read the email yet. If the email has been opened, recall will not work.
- Recall attempts will fail if the recipient uses POP3, IMAP email accounts or Outlook.com.
- The email must be in the recipient’s Inbox and not moved to any other folder.
Additionally, it’s important to consider other factors such as cached Exchange mode, public or shared folders, and limitations with mobile devices, all of which could contribute to the failure of an email recall attempt.
2. Can messages to external recipients be recalled?
No, messages to recipients outside your organization or on-premises can’t be recalled.
3. Why is the recall option greyed out?
If ‘Recall message’ option is greyed out in Outlook,
- It may indicate that the recipient is not using an Exchange account.
- Attempting to recall from a shared mailbox.
- Your admin may have disabled the recall email feature.
Only if admins enable the recall message setting in Exchange admin center back, users can unsend their emails.
4. Is recalling an email supported in Outlook for Mac?
No, unfortunately Outlook for Mac doesn’t have a feature to recall sent emails.
5. What will happen if we recall an email from a Distribution List or emails sent to multiple users?
Recalling an email sent to a distribution list or multiple users applies to all recipients.
If you send an email to a Distribution List or multiple users using merge request in Outlook or BCC, the recall applies to each individual recipient in that list. If any recipient has already read the email or has their email client settings configured to prevent recall actions, the recall will not succeed for that specific recipient. It will be successfully recalled for other recipients. You can view these details in Message Recall report.
I hope this blog covers everything you want to know about recalling email in Microsoft Outlook. Feel free to contact us in the comment section for more assistance needed.