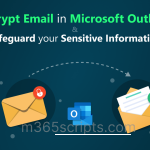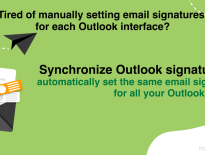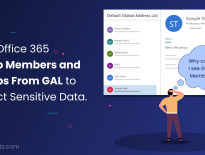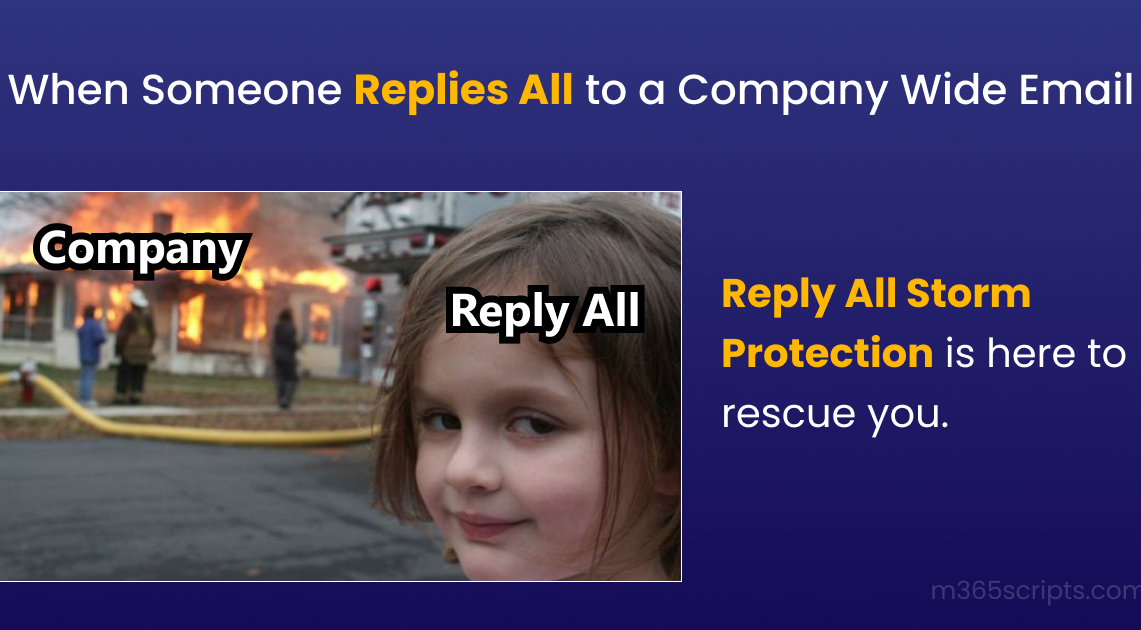
Stuck in an Email Storm! Reply All Storm Protection Is Here to Rescue You.
What if you sent an email to a distribution group with thousands of participants in it and a few hits the “reply all” for that email? An email storm would occur in your Office 365 tenant and will collapse your email system. An email storm can cause an interruption in your business continuity.

No more tension about it because we have Reply All Storm Protection to help us. This feature detects email storms depending on your Reply all emails will be restricted.
To check the activation status of the Reply-All Storm Protection in your Office 365 you can use the cmdlet Get-TransportConfig. Before you run the cmdlet make sure you connect to the Exchange Online module the Connect-ExchangeOnline cmdlet.
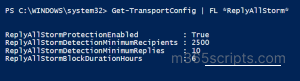
If the value of ReplyAllStormProtectionEnable is true, it means that your tenant is secured from an email storm.
When Microsoft came up with this feature, they didn’t give the admin any access to configure it. But with the recent update, they gave access to modify the as per your need. The that you can are
- ReplyAllStormProtectionEnabled
- ReplyAllStormDetectionMinimumRecipients
- ReplyAllStormDetectionMinimumReplies
- ReplyAllStormBlockDurationHours
The Reply All Storm Protection is enabled by default to secure your tenant, if you wish to disable it (not recommended) you can do it via this cmdlet.
|
1 |
Set-TransportConfig -ReplyAllStormProtectionEnabled $false |
The minimum number of recipients by default is set to 2500 and were not allowed to configure it previously, but now you can set the minimum number of recipients between the range of 1000 – 5000. This means Reply All Storm Protection impact smaller organizations as they may have recipients of less than 1000. To change the minimum number of recipients for the detection system to act, make use of the given cmdlet.
|
1 |
Set-TransportConfig -ReplyAllStormDetectionMinimumRecipients <ranges from 1000 to 5000> |
Based on the size of the organization you can specify the minimum number of recipients.
Excessive hitting of “reply all” to org-wide leads to mail storm. What if you can limit it? Yes, you can. Use the below cmdlet to limit the minimum number of replies in an email thread, for the Reply All Storm Protection to notice.
|
1 |
Set-TransportConfig -ReplyAllStormDetectionMinimumReplies <range from 5 to 20> |
It is better to set a duration for the email recipients to hit reply all after the detection of an email storm. So that hitting reply all to that thread will be stopped, you can use the below-mentioned cmdlets to set a block time from a range of 1- 12 hours.
|
1 |
Set-TransportConfig -ReplyAllStormBlockDurationHours <range from 1 to 12> |
It is generally suggested to have a block duration of 8 to 10 hours.
- Go to the Exchange Admin center.
- In the left pane select Reports –> Email flow.
- A detailed report regarding the detected reply-all storms is displayed.
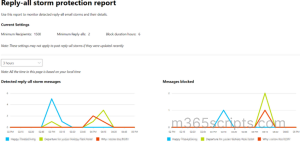
Think of a situation you have sent the reply all limit as 7 and if a user is trying to hit reply all to an email as the 8th person. What may happen? The user may be notified with a Reply-All Storm Protection NDR. The NDR states that the conversation is busy, and you cannot reply to this thread.
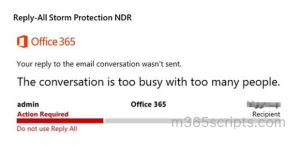
Configure Reply All Storm Protection in your Office 365 and make the changes according to your organization needs and safeguard yourself from email storms. We hope that we have done our best to help you understand the Reply All Storm Protection. Feel free to reach us in the comment section. We would be glad to assist you!