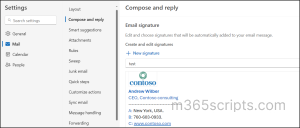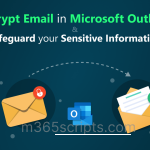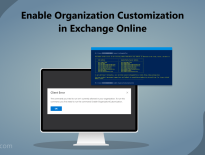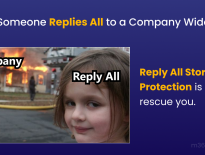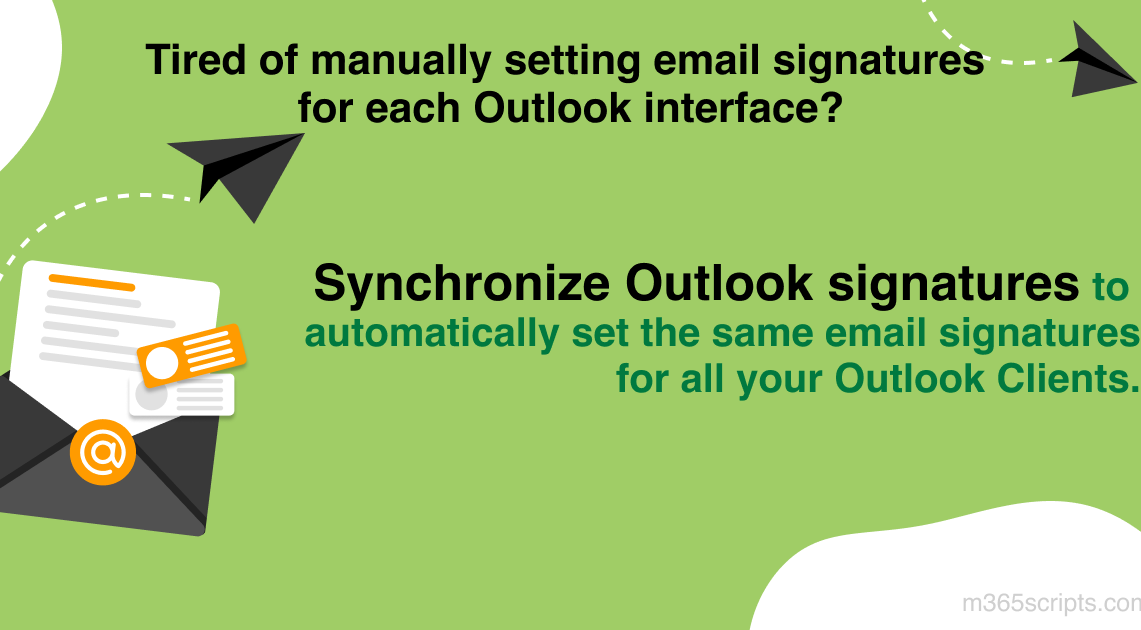
Synchronize Email Signatures Across Outlook Interfaces
We use emails to transfer details among Office 365 organizations in the modern world. Email signatures can make your emails look professional and more trustworthy. Emails without having email signatures look like push mail. An email signature gives detailed information regarding your organization and how to reach you. In general, an email signature helps you establish yourself with the customer. Let’s get started with setting up email signatures for user mailboxes in Microsoft 365.
- An email signature helps your mail to stand out from a crowded mailbox.
- It is a must to have an efficient signature to boost your email marketing.
- A signature helps to create brand awareness among customers.
- As you add all the social media profiles to your signature, it drives traffic to your channels.
- Uniformity is created in the organization when everyone uses the same email signature.
- Go to Microsoft Outlook.
- Click on settings–> View all Outlook settings.
- Under the Mail category, select Compose and reply.
- Under the Email signature, click on New
- Name of the email signature and compose the signature.
- Click Save.
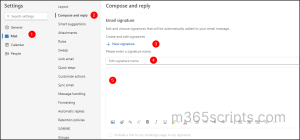
As your email signature helps the customer to get a good idea about your organization, it is essential to make it effective and attractive. Let us see the dos and don’ts while creating email signatures.
- Add some subtle color to highlight the necessary information. Be careful when choosing the color and don’t go over colorful.
- Add your company logo or highlight your company name. It helps to promote your brand among the customers.
- Add all the details that help your customer to connect or get back to you, like your social media profiles, email addresses, company websites, etc.
- Make the design simple. Don’t add lots of color and images that may make the email signature unpleasant.
- The email signature may annoy the customer if it goes beyond 3 or 4 lines.
- Avoid adding an email ID in the email signature, as it wastes space.
Note: The email signature can be modified by users using Outlook settings, which might affect brand consistency and standardization of signatures. To avoid this, you can automate email signature setup in Outlook that runs periodically and overrides the manual changes done by users.
To create uniformity in the email sent from the organization, we need to configure org-wide email signatures. In an organization, there is no need for all the employees to use the same Outlook interface; some may use Outlook for the web, while others may use Outlook desktop apps. It is tedious to manually set the same email signature for the different Outlook interfaces. Now, Microsoft has come up with a new update that rescues us from such monotonous work. It’s “synchronize email signatures across all the Outlook interfaces” feature.
The Outlook interfaces that support Outlook 365 sync feature are
- Outlook web app.
- Outlook app.
- Outlook for windows.
NOTE: This Office 365 signature sync feature is currently not available for android or iOS. Let’s see how the email signatures are saving across various Outlook clients.
- Go to the Outlook Web app.
- Use the above-mentioned step to set a new email signature and save it.
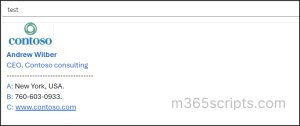
If you want to disable email signature feature for Outlook on the web users, you can configure Outlook Web App policies in Exchange Online. Remember that, it will be applicable for new Outlook for Windows users too.
- Go to the Outlook app.
- Click File –>Options. A popup comes out.
- Under the Mail category, select Now you can notice that the email signature has been synchronized.
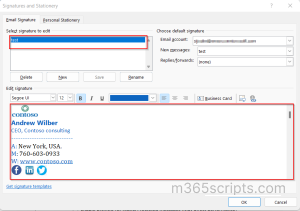
- Open Outlook for windows.
- Click the Setting Select View all outlook settings and a window pops out.
- Under Accounts, select signatures to check that the email signature has been synchronized.
Hope you have now gain enough information about “synchronize email signatures across Outlook interfaces”. Now let’s see about the another update.
Microsoft introduced a new feature “Roaming signatures” in Microsoft Outlook. When enabled, your email signatures are stored in the cloud rather than on your devices. So, this will result in the synchronization of email signatures across all devices, as long as you log in using the same account. And this roaming signature is enabled by default in Microsoft 365.
Though it is a convenient way, when it comes to shared accounts and configuring signature settings using “Set-MailboxMessage”, it throws significant issues.
To sort it out, Microsoft takes steps to address these issues by enabling you to disable roaming signatures for Outlook.
Previously, admins needed to raise a support ticket to turn off Microsoft roaming signatures, which is notably a time-consuming process.
But now admins can disable roaming signatures to Outlook by themselves.
The ability for admins to deactivate Outlook roaming features is limited to OWA and New Outlook. For classic Outlook, Admins need to rely on the Windows registry to disable Outlook signature sync.
To disable signature roaming for Outlook Windows, follow the steps below.
- Go to Registry Editor and browse HKEY_CURRENT_USER\Software\Microsoft\Office\16.0\Outlook\Setup\.
- Right-click and create a new DWORD 32-bit value folder and name as DisableRoamingSignatures.
- Select the DisableRoamingSignatures folder. A dialogue box appears in the _value data box, and enter the value as ‘1’.
- Click OK to save it.
- Restart Microsoft Outlook for changes to reflect.
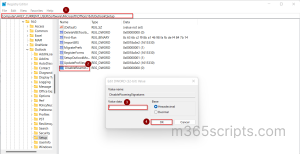
Hope we have fulfilled your requirements regarding synchronize Outlook email signatures across interfaces. Feel free to reach us in the comment section. We would be glad to assist you!