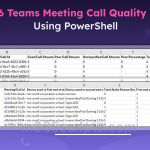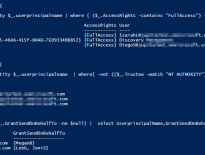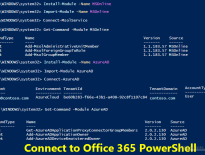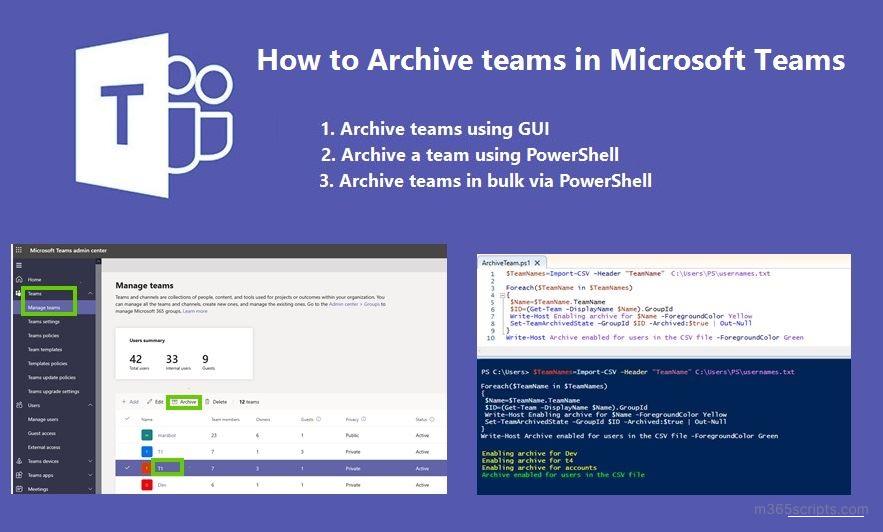
How to Archive Team in Microsoft Teams
In Microsoft Teams, teams are created for various needs. Over time, created teams might fall out of use. For example,
- In an organization, when a project ends.
- In education centers, when an academic year ends.
Those teams are no longer active. So, admins can track inactive teams and either delete or archive those teams. Deleting teams will delete all its data like chats, files, associated site collection, etc.
Archived teams can be unarchived (i.e., reactivated) in the future. So, we recommend team archiving and postponing deletion until you are sure that it is no longer needed.
You can archive a team to keep files and govern information. When a team is archived,
- All its activities are frozen.
- Conversations and files in the team become read-only.
- However, members can be added or removed to the team to provide or restrict access.
You can have any of the below roles to archive teams in Microsoft Teams.
- Teams service admin
- Team owner
Teams can be archived in many ways. Let’s see all the methods.
- Archive teams from Microsoft Teams
- Archive teams from Teams admin center
- Archive team using PowerShell
- Archive teams in Bulk using PowerShell
Follow the below steps in MS Teams. You must be a team owner to make these changes.
- Select ‘Teams’ on the left to view the list of your teams
- Select the ‘Manage Team’ gear icon at the bottom
- In the list of teams, select a team by clicking the ‘More option’.
- Select ‘Archive team’.
Note
– Like archiving teams, you can also archive channels in Microsoft Teams.
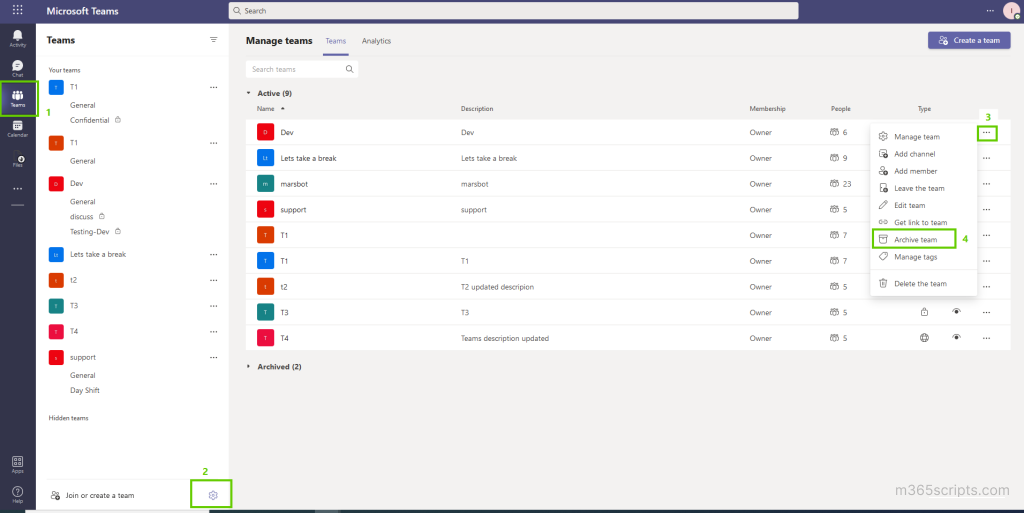
Teams admins can follow the below steps in the Teams admin center.
- In the Microsoft Teams admin center, select Teams –> Manage Teams.
- Select a team by clicking the team’s name
- Select Archive.
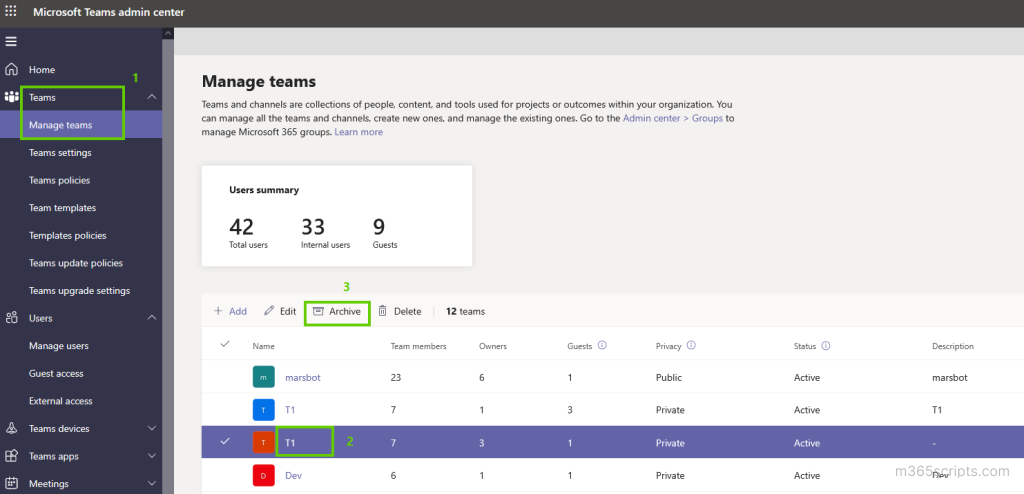
The above-given methods are useful for small organizations. But that is not feasible for large organizations. You can use PowerShell to archive a team or list of teams.
The PowerShell cmdlet Set-TeamArchivedState is used to set the archive in a team.
You must connect to Microsoft Teams PowerShell to use the above cmdlet.
To archive a team, run the following cmdlet.
|
1 |
Set-TeamArchivedState –GroupId <team’s group id> -Archived:$true |
To view team’s group id, you can use the Get-Team cmdlet.
To make the corresponding SharePoint site read-only, you can include the
|
1 |
-SetSpoSiteReadOnlyForMembers:$true |
parameter when archiving the team. For example,
|
1 |
Set-TeamArchivedState -GroupId <team’s group id> -Archived:$true -SetSpoSiteReadOnlyForMembers:$true |
This will archive the team and set the associated SharePoint site to read-only for members.
To archive a list of teams using CSV input, you can use the below script. It will be useful for universities or schools to archive bulk teams when an academic year ends.
|
1 2 3 4 5 6 7 8 9 |
$TeamNames=Import-CSV –Header “TeamName” <CSVFilePath> Foreach($TeamName in $TeamNames) { $Name=$TeamName.TeamName $ID=(Get-Team -DisplayName $Name).GroupId Write-Host Enabling archive for $Name -ForegroundColor Yellow Set-TeamArchivedState –GroupId $ID -Archived:$true | Out-Null } Write-Host Archive enabled for teams in the CSV file -ForegroundColor Green |
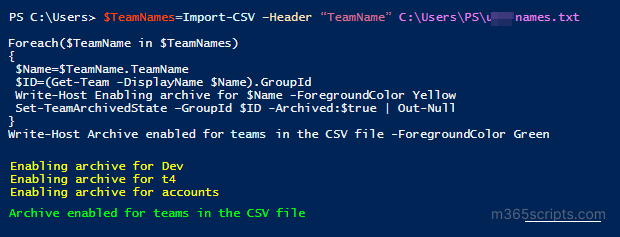
To get all the archived teams in the Microsoft Teams, you can use the following PowerShell cmdlet.
|
1 |
Get-Team | where {$_.Archived -eq $true} |
It will list team name, id, visibility, description, and mail nickname.
By referring to the archived teams report, you can unarchive the team anytime.
To restore an archived team in Microsoft Teams, you can use GUI or PowerShell cmdlet.
To make an archived team active, follow the below steps
- In the Microsoft Teams admin center, select Teams –> Manage Teams.
- Select a team by clicking the team’s name
- Select Unarchive.
To reactivate the archived team using PowerShell, run the following cmdlet
|
1 |
Set-TeamArchivedState –GroupId <team’s group id> -Archived:$false |
While PowerShell has been a dependable solution for reporting in large organizations, administrators often struggle with numerous scripts and cmdlets to extract the required Teams information. Here is where AdminDroid comes to the rescue by offering real-time reports that allow admins to stay updated with the latest Teams activity within their organization. Let’s check how!
AdminDroid revolutionizes managing Microsoft Teams by streamlining your workflow and delivering comprehensive insights, eliminating the need for complex PowerShell scripts. With AdminDroid Teams management reports, you can access a wealth of reports covering optimized stats on MS Teams memberships, standard and private channels, Teams settings, permissions, Teams inactive users, device usage, etc.
Additionally, the Teams dashboard offers a comprehensive overview of your Microsoft Teams environment, giving you complete control over team types, membership & ownership details, channel statistics, private channel information, Teams settings, and more. With over 30+ detailed reports, you can track team creation, deletion, member additions, ownership changes, channel modifications, and more within your organization.
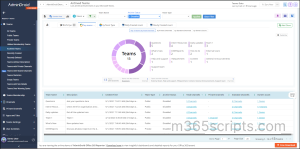
AdminDroid Microsoft Teams auditing tool surpasses the limitations of native auditing tools. It provides in-depth details about Teams login activities, file accesses, external sharing audits, Microsoft Teams add-on management, membership changes, and more. This tool optimizes your time and empowers you with in-depth information.
Elevate your Microsoft Teams management with AdminDroid today and stay ahead of every development in your Teams environment. Start exploring AdminDroid today and optimize your Microsoft Teams management.
I hope this blog will help you in managing teams’ archives. If you have any queries or requirements, you can share them with us in the comment section.