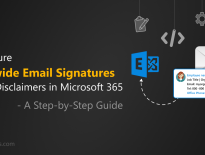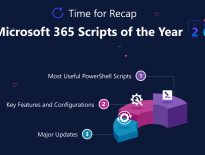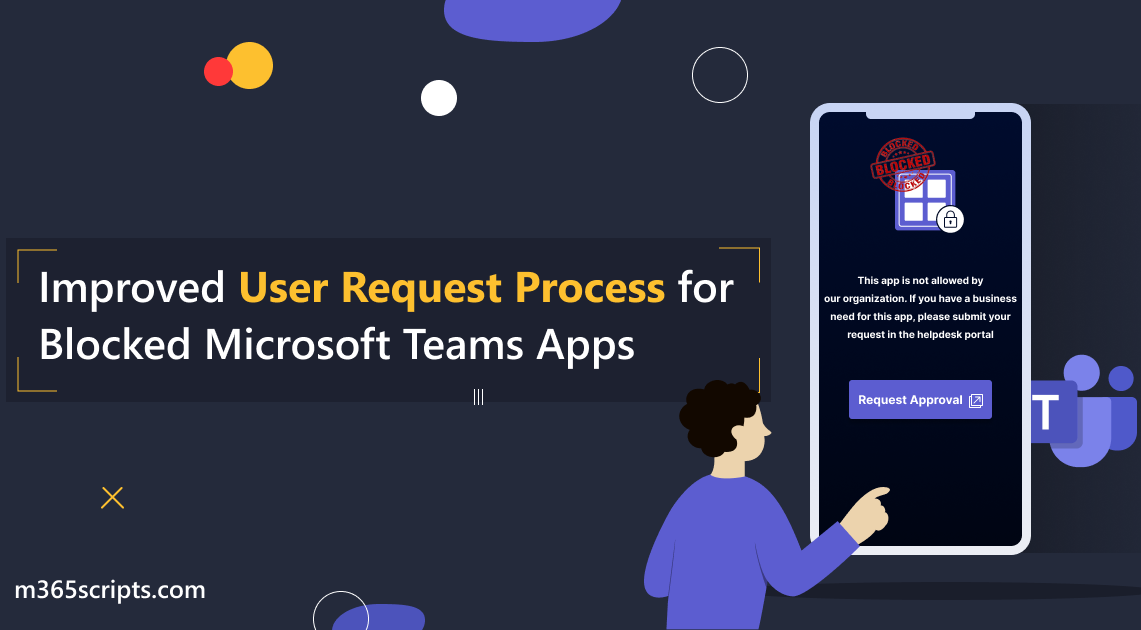
Improved User Request Process for Blocked Microsoft Teams Apps
Microsoft Teams comes with a variety of built-in apps, third party apps, and custom apps such as Approvals, Planner, Shifts, and Power BI that enhance collaboration. Handling these apps by permitting or prohibiting them enables administrators to regulate app usage within the organization, thereby ensuring security. In order to improve this experience, Microsoft has announced the availability of MS Teams user request process settings that allow users to request access to apps that have been blocked within their organization. It also permits admins to approve or reject them as per the organization’s policies.
Let’s examine the concepts more closely.
Monitoring and managing apps in Microsoft Teams is achieved via the Microsoft Teams admin center. Admins blocking access to specific apps by setting up policies is a common scenario inorganizations. At the same time, users wanting to use those blocked apps for various business needs might request access. As admins, you can either choose to approve or decline the request.
To refine this, Microsoft included a new configuration setting to the Org-wide app settings that allows global admins / Teams admins to improve the app request processing experience and add a redirect URL if required. You can enablethis setting by navigating through the Microsoft Teams admin center -> Teams apps -> Manage apps –> Org-wide app settings.
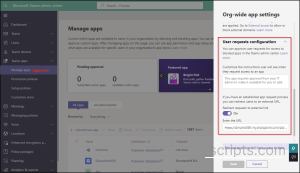
With this new and improved experience, admins can now configure the following.
- Customize instruction message: When users search for apps that are blocked for use by admins, the following message appears next to the app “This app requires approval from your IT admin to make it available for you to add”. Now admins can customize this message to include what you are willing to acknowledge the users about the blocked app.
- Redirect requests to external links: This new external URL link redirects the user’s request to open in a browser (e.g., that educates the user about the app) if enabled by the admins.

Note – Apart from this, admins can also specify which users and groups canaccessindividualapps using ‘App centric management‘ feature, allowing for a more granular approach.
For example, consider you are an admin and you have blocked a specific app from the MS Teams app store. To block a specific app in the Microsoft Teams admin center, navigate to Teams apps -> Manage apps -> Select the app -> Block and configured an instruction message as” This app is not allowed by our organization. If you have a business need for this app, please submit your request in the helpdesk portal”. Also, configured a redirect URL to your helpdesk portal and enabled ‘Redirect request to external link’ from the ‘User request configuration’.
Later when the user searches for the specific app in the MS Teams app store, the user finds the app blocked with a lock symbol next to it. Also, if admins have provided a redirect link, on clicking the request approval, users will be prompted to the redirect page.
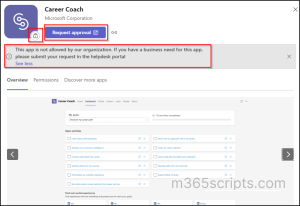
After requesting, users may find the request approval button greyed out. However, they can reach out to the redirect page from the ‘Get details’ as shown in the below screenshot.
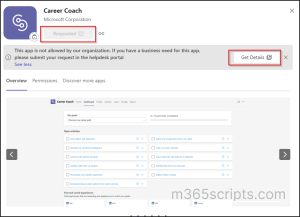
Admins can view user requests by navigating to Microsoft Teams admin center -> Teams apps -> Manage apps and choosing the ‘Requests by users’ column.
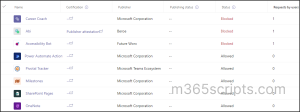
On selecting the respective app, you are prompted to the details page where you can manage user requests by either approving or dismissing the requests.
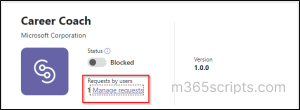
If you have blocked the app, you will have to change the status of the app to ‘Allowed’ for approving requests. But, if you have configured a permission policy to block the respective app, you can update it from the link as shown in the image below.
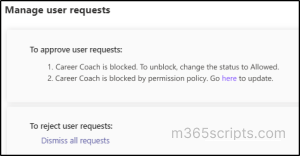
By following the above-mentioned steps, you can configure user requests for Microsoft Teams using customized messages and redirect links. But what if you prefer disabling users from requesting blocked apps? Microsoft has promised the phased release of the PowerShell scripts to deactivate the ability of users to see and request blocked apps will soon begin in early February, followed by its general availability in March. We will update the blog once the feature is available. Hang on!
I hope this blog will help you understand the concepts of Microsoft Teams user request configuration to external systems. Feel free to reach us in the comments for any assistance.