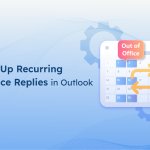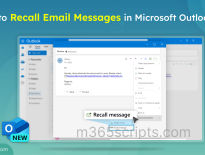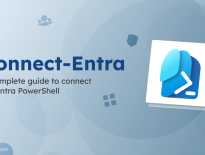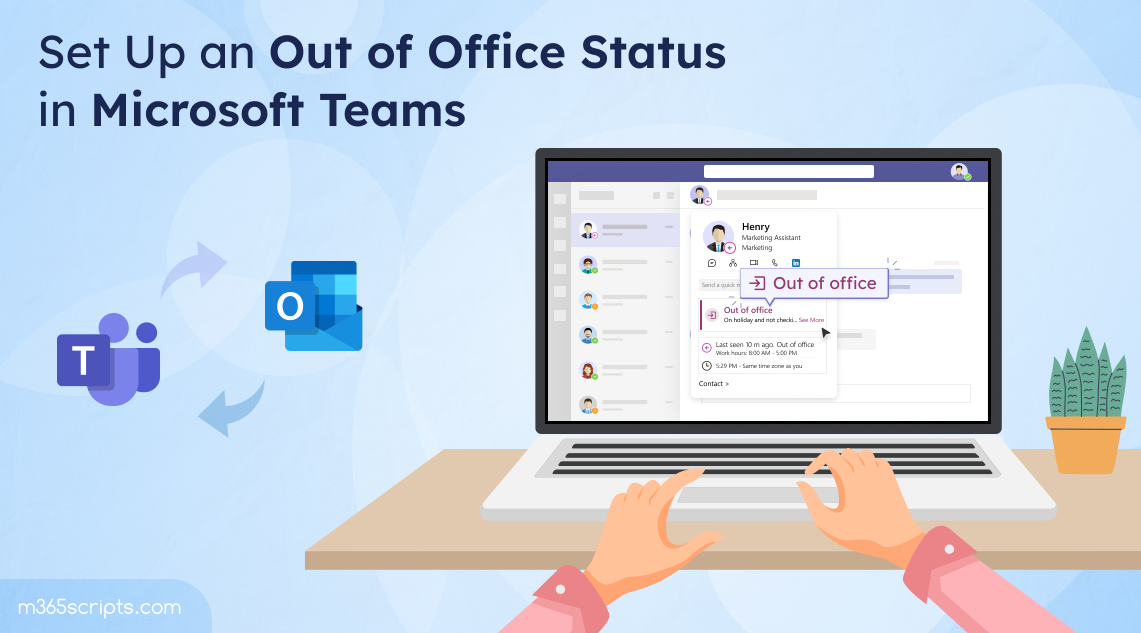
Set Up an Out of Office Status in Microsoft Teams
Let’s say you’re out all day attending an important conference💻 or heading out for a vacay 🏖 or won’t be available to communicate via Teams. When people send important messages in MS Teams, you must allot a separate time to reply to them regarding your availability.
To make this easier, users can set an out of office message in new MS Teams. Let’s dive into the blog.
An out of office (OOF/OOO) message, or autoresponder email, commonly known as automatic replies in Outlook calendar, informs your contacts that you are unavailable to read or respond to emails for a certain period. It explains the reason for your delayed response and offers guidance on how they can get the information or assistance they need in your absence.
Similarly, users can set an out of office status message in Microsoft Teams. Out of office status can be set up using Teams desktop, Teams mobile, and Teams for web. This status will automatically notify people that you are unavailable and provide details on when you will be back.
For example, users can set the message as,
“I am out on holiday and not checking Teams. I will be back on January 8th.”
Setting your status in MS Teams is straightforward. You can do it in just a few easy steps:
To schedule an out of office status in Microsoft Teams, users can follow the steps given below.
Step 1: Log in to your Microsoft Teams.
Step 2: Click on your profile icon on the top-left of your Teams window -> Click on “Set status message” in the dialogue box.
![]()
Step 3: Click on “Schedule out of office”.
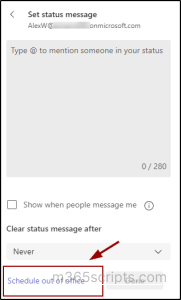
Step 4: On the next page, complete setting up your out of office status by following these steps:
- Turn on automatic replies: Activate the toggle to enable out of office status in Microsoft Teams.
- Enter your out of office message in the provided text box.
- Optionally, enable “Send replies outside my organization” to send responses to external users, and customize a separate message for them. You can also choose to send replies only to your internal contacts.
- Schedule out of office status by enabling “Send replies only during a specific time period” and set the desired start and end times.
Step 5: Click Save to apply your settings.
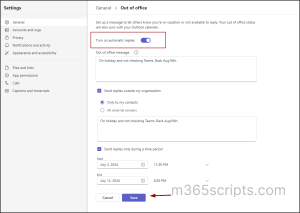
Alternatively, users can also set your out of office status in Teams by navigating to Settings -> General tab -> Out of office and by following the same steps as outlined in the previous option.
Set up Out of Office in Microsoft Teams Mobile App:
To schedule an out of office status in Teams mobile, follow the same procedure as above by navigating to your profile picture -> Set status message -> Out of office.
Let’s explore the real-time user experience after setting up out of office (OOF) in MS Teams:
When users hover over your profile:
If you have set up the out of office message and are logged into Teams, the user status will display as “Available – Out of office” as shown below.
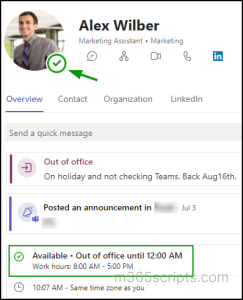
When you are signed out of Teams, the status will change to “Out of Office”.
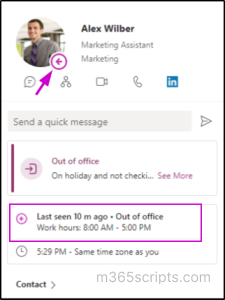
When a teammate tries to send you a message:
When teammates try to reach you via Teams chat, they will see the following message displayed above the compose box. However, if you have set a status message in Teams, it will take precedence and be displayed instead of the out of office reply.
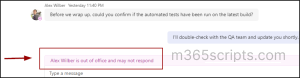
When setting your out of office message in Microsoft Teams, it will automatically sync with Microsoft Outlook, and vice versa. This means changes made in either platform will update your status across both Outlook and Teams.
For added convenience, you can also include a customized status message in Microsoft Teams alongside your out of office setup.
When you set a status message in MS Teams, it appears above the compose message box and notifies others when they mention you. When someone messages you in Teams, your status message appears as they type, indicating your availability and preventing confusion about reply delays.
To set a status message in MS Teams,
- Click on your profile icon.
- Select ‘Set status message’.
- Enter the message you want others to see. You can also mention colleagues to reach out on your behalf.
- To display your status when messaged or mentioned, check ‘Show when people message me’.
- Choose how long the message should stay visible using the ‘Clear status message after’ dropdown.
- Click ‘Done’ to save your settings.
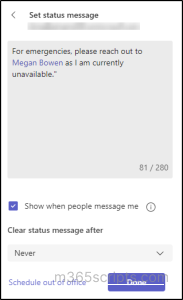
For instance, after setting the status message in Teams, when a teammate starts typing a message, they will see the message above the compose box as shown below.
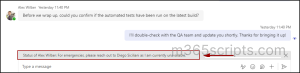
Points to Note:
- If you set a status message in Teams, it won’t display your automatic out of office reply from Microsoft Outlook.
- Setting a status message in Teams won’t change your presence status to “out of office”.
- You cannot set a status message for external users.
- Disabling the out of office feature in Teams doesn’t remove your status message. It will continue to appear above the compose box until you manually delete it.
To disable out of office replies in Microsoft Teams and reset Teams status from ‘Out of office’ to ‘Available’, simply toggle “Send automatic replies” to off.
We hope that this blog has guided you with the necessary information on setting up an out of office status message in Microsoft Teams. To further level up your experience, you can also configure options like work hours & location in Microsoft Teams. Thanks for reading. For more queries, feel free to reach out to us in the comments section.