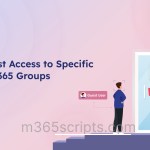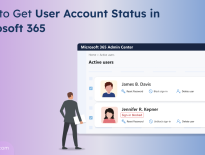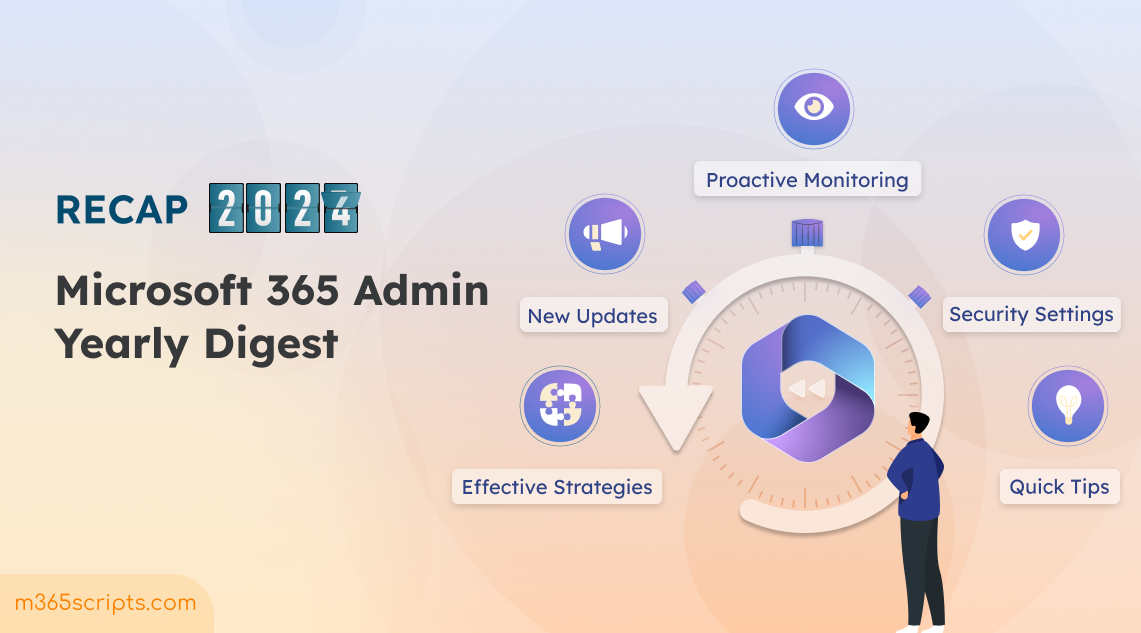
2024 Recap: Essential Microsoft 365 Administration Blogs
Every admin’s journey in Microsoft 365 administration is unique, but the right resources make all the difference. 👌 From innovative updates to security-focused strategies, our 2024 blogs tackled challenges to help you simplify admin tasks and get things done smarter. In this recap, we’ve curated the top blogs of the year to help you master Microsoft 365 administration. 🛠️
Proud to say, our blogs from 2024 have helped you become up-to-date, efficient, security-focused, and troubleshooting-savvy admins for Microsoft 365. We’ve organized the best of them into categories, perfect for revisiting as you gear up for 2025!
- Know what’s new in Microsoft 365
- Optimize Microsoft 365 management
- Crucial Microsoft 365 security settings
- Track and resolve issues in Microsoft 365
- Tips for Microsoft 365 users and admins
One of the most important responsibilities of an admin is staying well-informed about upcoming changes in Microsoft 365. Being aware of upcoming features, retiring services, and updates to existing functionalities is essential. That’s why we’re here to bring you the latest updates as soon as they drop!
Microsoft introduced the PowerShell module named ‘Microsoft Entra’ to simplify the migration to Graph PowerShell scripts, assisting with the deprecation of the Azure AD and MS Online modules. With just a few modifications to your existing scripts, migrating to MS Graph PowerShell has never been easier with this Entra PowerShell.
So, discover how to install and connect to the Microsoft Entra PowerShell module and optimize your migration experience!
The Delicensing Resiliency feature ensures mailbox data protection even after accidental license removal by granting an extra 30-day grace period for recovery. This additional period precedes the standard 30-day default grace period, extending the total recovery time to 60 days. Admins must enable it via PowerShell, and it’s available for tenants with over 10,000 Exchange Online licenses.
Curious to learn more and find out how to enable it in your organization? Check out the blog on Delicensing Resiliency in Exchange Online for a closer look.
Following Classic Outlook and MS Teams, web links in the new Outlook client will directly open in Edge. To open side-by-side web links in MS Edge, users must have Outlook build 16.0.16227.20280 or later. However, IT admins can choose between the system default browser or Edge for opening web links from Outlook and Teams using the Microsoft 365 Apps admin center.
Want to learn how to disable this feature for your Microsoft 365 organization? Dive into our blog: Disable Outlook web links from auto opening in Microsoft Edge.
Ever wondered how to stay updated on a meeting you can’t attend? The new “Follow” feature in Microsoft Teams and Outlook has you covered. This feature lets you stay updated on key decisions, access recordings, and shared materials – all without being on the call. By selecting “Follow” on the meeting response (RSVP) option, you ensure you’re informed and never miss important updates.
Follow a Teams meeting in your hectic schedule to never miss a key detail from a meeting!
The new chat forwarding feature in Microsoft Teams enhances collaboration by allowing users to easily forward messages, files, and images. This capability allows seamless forwarding across 1:1 chat, group chats, and meeting conversations. With added context and preserved authenticity, message forwarding ensures clarity and efficiency in communication.
Learn how to forward messages in Microsoft Teams, explore its benefits, and find answers to FAQs about this feature!
Microsoft Teams introduced a long-awaited feature: archiving channels. This new capability allows admins and team owners to freeze inactive channels to maintain an organized and clutter-free workspace. Previously, we had to archive entire teams to retain important data like conversations, files, and more. Now, with the ability to archive specific channels, communication can continue seamlessly without disrupting the workflow of essential channels.
Explore how to archive and restore channels in Microsoft Teams, preventing unnecessary deletions while providing a way to keep records accessible.
Managing version history in SharePoint and OneDrive just got easier! With the new version history controls, admins can set advanced version limits and manage data storage more efficiently. These improved controls allow for smarter version deletion settings and offer features like time-based version limits, CSV-based storage reports, and manual or automatic expiration options.
Explore the enhanced version history controls in SharePoint Online to optimize storage and enhance data protection!
To thrive in Microsoft 365 administration, it’s important to understand the full scope of management in your environment. From ensuring users access to enhancing collaboration, the way you handle your tasks has a big impact. That’s why it’s vital for admins to follow best practices and stay informed through Microsoft 365 admin blogs.
We are committed to providing the essentials that help streamline your administrative tasks and ensure efficient management.
Let’s explore the effective admin tasks for managing users and groups in Microsoft 365 that we covered over the last year.
In growing organizations, especially during new projects, admins often need to create multiple users in Microsoft 365. Adding a few users manually is manageable, but bulk user creation can be tedious. However, we’ve provided easy methods to accomplish this with a CSV-based process via the admin center, Entra portal, Graph PowerShell, and more.
Note: You can also create bulk users in M365 using Entra PowerShell and manage tasks like group membership, assigning managers, disabling users, deleting users, etc.
To learn more about the process of efficiently creating multiple users at once, check out the blog: How to create bulk users in Microsoft 365!
Effectively managing Microsoft 365 groups is crucial for smooth collaboration within your organization and maintaining a secure environment. Knowing who owns a group is critical—without this information, even admins might struggle to delete or manage groups effectively. This is especially important when dealing with inactive owners or restructuring group memberships.
The blog ‘Manage Microsoft 365 group owners using PowerShell’ provides cmdlets for efficient group ownership control and explains the permissions of owners and members.
Discover the practical ways we’ve got you covered to enhance email flow, improve communication, and implement the best email security practices in Exchange Online.
As an admin, you may often need to manage multiple email addresses for users. These proxy addresses (aliases) allow users to receive emails sent to different addresses, all delivered to their primary SMTP address. Whether it’s for different departments, projects, etc., additional email addresses enhance communication efficiency. However, when roles change, it’s equally important to remove these outdated addresses to avoid unnecessary clutter.
Explore how to manage additional email addresses in Exchange Online to enhance overall productivity!
Inbox rules, also known as mailbox rules, allow users to automate email organization, deletion, forwarding, and more. Previously, the Exchange admin center allowed admins to manage inbox rules for individual users. However, this feature has been removed, forcing admins to manage users’ inbox rules via PowerShell alone. This is where PowerShell shines, offering efficiency and scalability for admins handling large-scale rule management.
Efficiently manage inbox rules using PowerShell to enhance your organization’s email flow and ensure better control over mailbox operations.
As Outlook on the Web (OWA) is widely used for efficient communication from anywhere, managing policies for it is essential. Outlook Web App policies allow admins to control user settings and features. Every organization has a default policy, ‘OwaMailboxPolicy–Default’, applied to all user mailboxes. Admins can also create custom policies for different user groups to customize the user experience and ensure secure email access.
Explore how to streamline your organization’s email management and enhance security by configuring and managing Outlook web app policies using the EAC or PowerShell.
Let’s explore how we’ve got you covered to optimize settings, manage channels, and enhance collaboration in Microsoft Teams, aimed at elevating your communication.
By default, Microsoft Teams enables communication with external users to support seamless collaboration through calls, chats, and meetings. This flexibility is great for teamwork, but it also opens the door to potential data breaches. To strike a balance between collaboration and security, now we can manage external access policies directly via the Teams admin center, without relying on PowerShell.
Learn how to manage external access in Microsoft Teams to ensure secure collaboration within your Microsoft 365 environment.
Maintaining good call quality in Microsoft Teams is crucial for effective collaboration. Issues such as poor audio or video buffering can hinder productivity, highlighting the need to monitor and resolve call quality issues. While Microsoft provides several methods to check call quality, they come with limitations.
To simplify this process, we’ve developed a PowerShell script that exports six reports to check Teams meeting call quality, covering network, audio, and video health as CSV files.
By default, all users in Microsoft 365 can create teams, which can lead to clutter and confusion. To tackle this, you can restrict team creation by preventing users from creating new Microsoft 365 groups. This not only keeps the environment organized but also ensures better control over collaboration across services like Outlook, SharePoint, and Teams.
Dive into the blog to create a group for users who can create teams in Microsoft Teams and restrict other users from creating new teams using the PowerShell script.
Maximizing SharePoint and OneDrive efficiency is essential to boosting productivity in any M365 organization. We’ll explore the best management practices to optimize SPO and OneDrive, helping your team focus on what truly matters.
Managing SharePoint Online sites efficiently is crucial for organizations with multiple teams and projects. Creating sites manually can be time-consuming and prone to errors, but PowerShell offers a streamlined way to manage the process. With the SharePoint Online Management Shell and proper admin privileges, you can create single or bulk sites, manage groups, and streamline user access—all in one place.
Uncover how easy it is to create SharePoint Online sites with PowerShell while exploring its essential management operations.
Fetching OneDrive URLs helps admins manage user access, monitor sharing settings, troubleshoot issues, enforce security policies, and more. While the admin center makes retrieving URLs easy, it becomes tricky when the site URL is missing from the OneDrive usage report. Microsoft acknowledges this issue but warns that a fix could take time due to its complexity. That’s where PowerShell steps in to give you greater control.
Empower various approaches, including scripts with the SharePoint Online Management Shell, PnP PowerShell, and Graph PowerShell, to get all OneDrive site URLs for users.
OneDrive for Business, a component of Microsoft 365, offers personal cloud storage for users’ files. The storage capacity allotted to each user is determined by their specific M365 subscription plan. While most plans provide a default storage limit of 1 TB per user, exceeding this limit triggers an error. To resolve this, we can increase storage to 5 TB, with the possibility of extending it to 25 TB, subject to certain conditions.
For additional details, licensing requirements, and step-by-step instructions, read the blog on how to increase OneDrive storage for Microsoft 365 users.
We prioritize Microsoft 365 security above everything! Strengthening security puts you halfway ahead in the fight against cybercriminals. That’s why we’ve selected a few key security configurations that every Microsoft 365 administration professional should be aware of. Let’s take a look!
Microsoft Purview Customer Lockbox is a crucial security feature that ensures Microsoft cannot access your organization’s content without your explicit approval. By enabling Customer Lockbox, you maintain control over whether Microsoft engineers can access your data. This is especially important during troubleshooting or resolving issues that require content access.
Eager to explore further? Discover how to enable Customer Lockbox, its working, and license requirements.
The security of your Microsoft 365 can be enhanced by restricting users from sending emails to external addresses. This feature helps prevent potential data breaches by blocking email communication with untrusted external domains. By using Exchange Online mail flow rules (transport rules), we can configure these restrictions.
Discover how to restrict emails to external addresses in Microsoft 365 by using transport rules (mail flow rules) through the Exchange admin center or PowerShell.
The increasing click rates on malicious attachments highlight a critical security risk in organizational email systems. Cybercriminals exploit these attachments to execute harmful attacks, putting sensitive data at risk. To counteract this threat, blocking high-risk file types in Exchange Online is essential for maintaining a secure email environment.
How to block malicious file types? Explore our blog demonstrating transport rules and anti-malware policies to block dangerous file attachments in Exchange Online!
Retention policies and retention labels determine how long data is kept and when it should be deleted. Unauthorized changes to these policies can compromise sensitive information. To prevent this, you can use the Preservation Lock. It locks a policy or label, preventing anyone, including global admins, from removing or turning it off.
Configure preservation lock to restrict changes to retention label policies in Microsoft 365 for a secure and tamper-proof data management strategy!
When users with ‘Edit’ permissions in SharePoint Online share files, they may unintentionally create a chain of resharing that can compromise sensitive data. Such resharing can lead to data leaks, exposing files to unauthorized individuals. To mitigate this risk, configuring site sharing restrictions in SPO ensures that only authorized users can access your files, both internally and externally.
Refer to our blog on how to prevent users from sharing files in SPO, which walks you through the process using the SharePoint admin center or PowerShell.
You’ve got your security settings covered, but are you fully protected? Not quite. To truly safeguard your Microsoft 365 environment, it’s crucial to track user and application activities. Here’s how we ensure your Microsoft 365 administration stays ahead of threats!
Microsoft Graph activity logs are a valuable resource, providing insights into user and application activities across M365 services. By leveraging the Azure portal, we can access these logs to detect unusual behavior, monitor potential security risks, and ensure compliance. The activity logs track HTTP requests received by your M365 tenant and provide details on API calls, requests from SDKs, and Microsoft applications.
Excited to take your security analysis to the next level? Explore the detailed steps on how to access Microsoft Graph activity logs in the Azure portal.
Conditional Access policies in Microsoft Entra ID are essential for securing cloud app access based on specific conditions. However, these policies can sometimes lead to sign-in failures, leaving legitimate users frustrated. In such cases, finding which Conditional Access policy blocking a user’s sign-in is crucial for resolving the issue.
Dive into the blog to learn how to effectively use Microsoft Entra Identity sign-in logs to identify the CA policy blocking a user’s sign-in and resolve the problem efficiently!
Email communication is essential for business success, but typos and misdirected email addresses can result in missed opportunities. A Catch-All mailbox captures emails sent to incorrect or non-existent addresses within your domain to ensure that important messages are never lost. Since Microsoft 365 administration doesn’t offer a built-in Catch-All feature, you can manually configure this functionality.
Ready to capture emails sent to non-existent addresses within your domain? Dive into the blog to discover how to set up a Catch-All mailbox in Microsoft 365.
Throughout the last year, we’ve shared practical tips for both users and admins to boost productivity in Microsoft 365 administration. Let’s explore how these insights have helped enhance efficiency in the workflow.
We’ve all experienced that moment of panic after sending an email and realizing there was a mistake. Whether it’s an incorrect recipient, missing attachment, or wrong content, the Message Recall feature offers a way to remove those emails from the recipient’s inbox.
Note: Message Recall typically works only for internal emails within your organization and won’t work for messages sent outside of Exchange Online.
Ready to save yourself from an email message oversight in Outlook? Dive into the blog to learn how to recall emails in Outlook web and discover answers to FAQs!
Out of Office (OOF) replies are necessary for keeping your colleagues and clients informed when you’re unavailable. But what if you need to automate these replies for specific days each week? While Outlook doesn’t have a built-in recurring OOF feature, tools like Power Automate, Task Scheduler, and Azure Automation can step in to provide a solution. With these tools, you can set up recurring OOF replies to ensure smooth communication.
Want to optimize your Out of Office scheduling? Check out our guide for step-by-step instructions on setting up recurring automatic replies today!
Resource mailboxes in Microsoft 365 often replace meeting subjects with the organizer’s name for privacy reasons. This occurs due to default settings like ‘AddOrganizerToSubject’ and ‘DeleteSubject’. While this preserves privacy, it can confuse room usage reports. Adjusting these settings ensures room mailboxes display the correct meeting subject.
For better report accuracy, learn how to resolve this issue and take action today by configuring the resource mailbox to disaplay the meeting subject instead of the organizer’s name.
Conclusion
We’ve highlighted the top blogs, but there’s so much more in store! These blogs provide expert insights that empower Microsoft 365 administration with confidence. Implementing these tips will enhance security, optimize efficiency, and ensure a seamless user experience. Stay tuned for more expert insights and resources from m365scripts.com in 2025! 🏆
Also Read: 2023 recap, 2022 recap