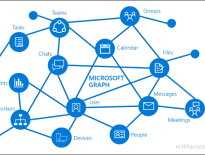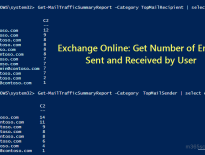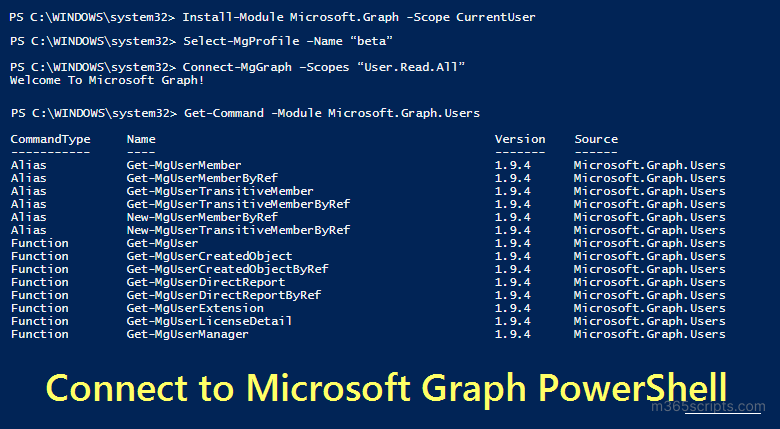
Connect to Microsoft Graph PowerShell
We all know that Microsoft is deprecating the Azure AD and MS Online PowerShell module in 2023. So, admins need to migrate to either Microsoft Graph PowerShell SDK or Microsoft Graph API.
This blog will guide you on the following things.
- Download and install the Microsoft Graph PowerShell module
- Connect to Microsoft Graph PowerShell
- PowerShell script to automatically install and connect to MS Graph (Recommended)
- Microsoft Graph PowerShell commands
- Migrate scripts from Azure AD PowerShell to Microsoft Graph
- Update and Uninstall Microsoft Graph SDK
You can install Microsoft.Graph module by running the below cmdlet in Windows PowerShell.
|
1 |
Install-Module Microsoft.Graph -Scope CurrentUser |
It will install the module for the currently logged-in user profile. If you want to install it for all the users, you must run the following cmdlet by opening Windows PowerShell in admin mode.
|
1 |
Install-Module Microsoft.Graph -Scope AllUsers |
Installing Microsoft.Graph module installs 38 sub-modules. To get a list of available modules, you can use the Find-Module cmdlet.
|
1 |
Find-Module Microsoft.Graph.* |
After installation, you can check the version of the Microsoft Graph PowerShell module by using the following cmdlet.
|
1 |
Get-InstalledModule Microsoft.Graph |
While connecting to Microsoft Graph PowerShell, you need to determine the required scope.
Scope: Microsoft Graph provides access to all APIs in Microsoft 365. Each API is protected by one or more permission scopes. The user connecting to Microsoft Graph PowerShell must consent to one of the required scopes. For example, to view all the Microsoft 365 users, you need the ‘User.Read.All’ permission.
Finding the required scope is challenging. You can refer to the Microsoft doc to determine the required scope.
Note:
Users might need to provide consent for the MS Graph application to access their data. This involves a user being prompted to log in and grant permissions to the application.
The ‘Connect-MgGraph’ cmdlet allows you to connect to Microsoft Graph PowerShell. You will need to sign in with an admin account to consent to the required scopes.
|
1 |
Connect-MgGraph –Scopes “User.Read.All” |
If you want to connect to Microsoft Graph with multiple scopes, you can provide them as comma- separated values.
|
1 |
Connect-MgGraph –Scopes “User.Read.All”,”Group.ReadWrite.All” |
Some scopes require you to grant permission on behalf of your organization. Once you connect successfully, you will receive a “Welcome to Microsoft Graph!” message.
Note: To manage Entra resources specifically, you can use the Connect-Entra cmdlet to connect to Entra PowerShell.
This PowerShell script will automatically install Microsoft.Graph module (if not installed already) upon your confirmation. After installation, it will prompt you to connect to Microsoft Graph.
Script Download: ConnectMgGraph.ps1
You can execute the script using the following format.
|
1 |
.\ConnectMgGraph.ps1 |

Microsoft graph keeps encrypted token and refreshes it automatically. So, the session remains open for a long time. If you want to connect to a different tenant, you can run the script with the –CreateSession parameter.
|
1 |
.\ConnectMgGraph.ps1 -CreateSession |
If you don’t want to enter credentials, consider using certificates. Admins can easily create self-signed certificates for internal and testing purposes, eliminating the need for expensive third-party CA certificates. To connect Microsoft Graph using certificate, run the following cmdlet.
|
1 |
Connect-MgGraph -ClientID <Client ID> -TenantId <Tenant ID> -CertificateThumbprint <Thumbprint> #You can use -CertificateName <Certificate subject> instead of –CertificateThumbprint |
Note: To use certificate-based authentication, you must register app in Azure AD or you can automate Azure app registration using PowerShell script.
When migrating to a new PowerShell module, it is challenging to find the right cmdlets. For example, to view all the Azure AD users, you need to use the ‘Get-MgUser’ cmdlet. To easily find the required cmdlets, you can follow the below tips.
To view Microsoft Graph PowerShell cmdlets for a specific module, run the following cmdlet.
|
1 |
Get-Command -Module Microsoft.Graph.Users |
It will list all the cmdlets related to Azure AD users.
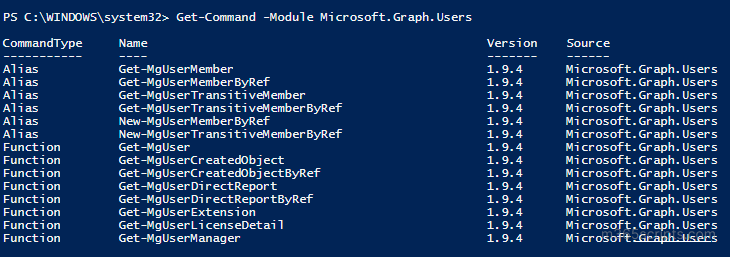
As earlier said, you can use Find-Module Microsoft.Graph.* to view the list of modules.
To view all the Microsoft Graph cmdlets, execute the following cmdlet.
|
1 |
Get-Command -Module Microsoft.Graph.* |
You can also refer our dedicated blog on the top 10 Microsoft Graph PowerShell cmdlets to generate Office 365 reports.
As Microsoft is retiring the Azure AD and MSOL module at the end of 2022, admins need to upgrade their current Azure AD scripts. There is no native tool available to convert Azure AD scripts to Microsoft Graph PowerShell. Admins need to upgrade their scripts manually.
Admins must find the equivalent Microsoft Graph cmdlets for the Azure AD PowerShell cmdlets to convert their scripts. For example, the equivalent of the Get-AzureADUser cmdlet is Get-MgUser.
We have also compiled a list of 15 must-have MS Graph PowerShell scripts for Microsoft 365 admins.
The Microsoft Graph session lasts until you disconnect it. It keeps an encrypted token cache and refreshes it automatically. So, you won’t encounter the ‘Session time out’ error, unlike other PowerShell modules.
To connect to another tenant, you must disconnect the Microsoft Graph session using the following cmdlet.
|
1 |
Disconnect-MgGraph |
To avoid using an earlier token cache, you can connect to Microsoft Graph using ‘TenantId’ as below.
|
1 |
Connect–MgGraph –TenantId <TenantId> |
To update the SDK, you can use the following cmdlet.
|
1 |
Update-Module Microsoft.Graph |
If you want to uninstall the Microsoft Graph PowerShell module, you must uninstall the main module first. And then all its dependency modules.
|
1 2 3 |
Uninstall-Module Microsoft.Graph Get-InstalledModule Microsoft.Graph.* | %{ if($_.Name -ne "Microsoft.Graph.Authentication"){ Uninstall-Module $_.Name } } Uninstall-Module Microsoft.Graph.Authentication |
Note: For security reasons, if you want to block users from accessing Microsoft Graph PowerShell, you can refer to the guide on ‘Restrict user access to MS Graph PowerShell‘.
Phew! 😫 Tired of wrestling with PowerShell? Don’t worry! Let AdminDroid take the reins for your M365 reporting and auditing needs and make it a breeze for you.
Though a lover or hater of PowerShell, admins mostly rely on PS scripts to achieve their specific needs in Microsoft 365 reporting and auditing. But isn’t it a hitch to remember and handle multiple scripts for a single requirement? Take a deep breath! No more struggling with PowerShell when AdminDroid is in your hands. Yes, AdminDroid Microsoft 365 reporting tool lets you visualize all your Microsoft 365 services. Starting from users, licenses, mailboxes, sites, teams, and Yammer posts to every security configuration in your M365 environment.
Also, AdminDroid gives you 360-degree visibility👀 into every aspect of user activities that happened in the organization. AdminDroid Microsoft 365 auditing tool provides activities not limited to user creation, license assignments, external user activities, membership & ownership changes, crucial setting changes, external file sharing, deletion, and more. Not to mention the AI-generated charts for all the reports to give you the valuable and deep insights you ever crave for.
As a Microsoft 365 admin, what more do you want? Moreover, AdminDroid Microsoft 365 reporter provides amazing features, including alerting🔔, delegation, compliance reports, advanced scheduling, and more. Enhance your Microsoft 365 reporting and auditing with AdminDroid’s numerous features today!
I hope this blog will help you connect to Microsoft Graph PowerShell successfully. We will see how we can do some basic data retrieval using the Microsoft Graph SDK module in our next blog. Happy Scripting!