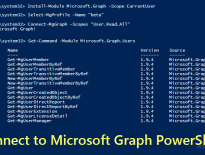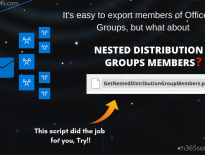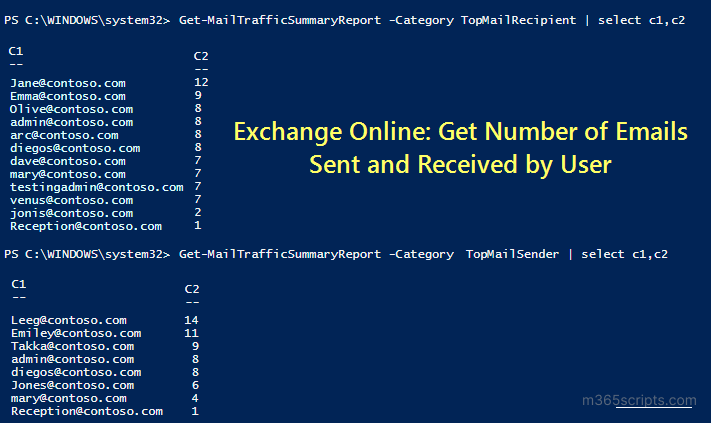
Find Number of Emails Sent and Received by User in Office 365
As a Microsoft 365 admin, you must track users’ email activity to ensure secure communication. If you ever wonder how to find the number of emails sent and received by an individual mailbox, I canhelp you with the simple PowerShell cmdlets.
Most admins use ‘Get-MailTrafficReport’ and ‘Get-MailTrafficTopReport’ to identify per user mail traffic statistics. Due to Microsoft’s recent deprecation, these cmdlets will not work anymore. So, admins need to find the alternative cmdlet for ‘Get-MailTrafficReport’.
By using ‘Get-MailTrafficSummaryReport’, you can generate sent and received email reports for the past 90 days. I have given a few examples to viewemail statistics reports.
Note: You must connect to Exchange Online PowerShell to use the following cmdlet.
Get-MailTrafficSummaryReport –Category TopMailRecipient | Select C1,C2
The above cmdlet retrieves the number of emails received by the users for the last 15days.
Here, C1 – Name of the mail recipient ; C2 – Number of emails received
To retrieve Outlook email statistics for specific days or months, leverage the StartDate and EndDate parameters.
If you need to notify users about important updates or incidents based on these statistics, you can utilize the Send-MgUserMail cmdlet to send emails directly from a user’s mailbox, ensuring that communications are streamlined and timely.
For example,
Get-MailTrafficSummaryReport –Category TopMailRecipient –StartDate “03/29/22 00:00:00” -EndDate “03/29/22 23:59:00” | Select C1,C2
It will show the list of mailboxes and the number of emails received by them on Mar 29, 2022.
- To get a monthly report on email traffic, you can use the following format.
Get-MailTrafficSummaryReport –Category TopMailRecipient –StartDate 03/1/22 -EndDate 3/31/22 | Select C1,C2
This example will retrieve the received email statistics for March’22.
- To get sent email statistics report, you can run the ‘Get-MailTrafficSummaryReport’ cmdlet with Category value TopMailSender. For example,
Get-MailTrafficSummaryReport –Category TopMailSender –StartDate 03/1/22 -EndDate 3/31/22 | Select C1,C2
Here,C1 – Identity of the mail sender ; C2- Number of emails sent
To get detailed reports on the number of emails sent and received per day, you can download the email traffic statistics PowerShell script. Additionally, you can also retrieve the number of outbound and inbound external emails using PowerShell.
Also, you can generate spam and malware statistics reports using ‘Get-MailTrafficSummaryReport’.
- To identify users who received spam emails in the given period, run the cmdlet with the Category value TopSpamRecipient
Get-MailTrafficSummaryReport –Category TopSpamRecipient | Select C1,C2
Here, C1 – Spam recipient email address; C2 –Number of spam received
Tip: If you find an increasing number of spam emails originating from onmicrosoft.com, you can create a transport rule to block onmicrosoft.com emails using PowerShell. Additionally, use bulk sender insights in the Microsoft Defender portal to simulate, analyze, and block spam emails from bulk senders.
- To get the malware recipient stats, run the cmdlet with TopMalwareRecipient Category.
Get-MailTrafficSummaryReport –Category TopMalwareRecipient | Select C1,C2
Here, C1 – Malware recipient identity; C2 – Number of malware received
- To get a list of received malware, execute the cmdlet as follows.
Get-MailTrafficSummaryReport –Category TopMalware | Select C1,C2
Here, C1 – Malware name; C2 – Quantity of appearance
Are you looking to easily monitor emails without using complicated scripts like the above? Look no further because AdminDroid is here to revolutionize your Exchange Online reporting and auditing experience. Let’s take a closer look at how it can work wonders for you!
Monitoring email activities in Microsoft 365 is crucial for ensuring security, compliance, and productivity within organizations. Though PowerShell cmdlets can handle certain tasks, they have limitations when identifying and analyzing crucial email activities. Fear not because AdminDroid, the leading provider,has come to the rescue with its specialized email activity reportson Exchange Online mail protection and email traffic.
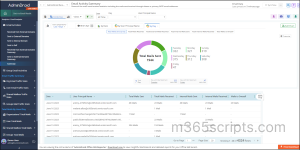
With the AdminDroid email activity monitoring tool, you can effortlessly track sent & received emails and other related activities such as email forwarding to external domains, spam emails, junk emails, malware detections, phishing emails, spoofing emails, etc. Further, it provides 200+ comprehensive reports on Microsoft 365 email analytics, including user email statistics, daily peak hours of users, inactive distribution groups, mail flow statistics, and more. These reports offer valuable insights into users’ active and inactive hours, enabling you to identify consistent collaborators within your organization.
Enhance your email monitoring capabilities and safeguard against potential data breaches by getting AdminDroid today!
I hope this blog will help you get Office 365 email statistics reports and identify the mailboxes targeted by attackers.