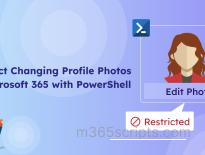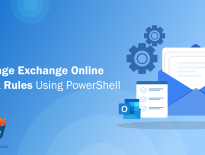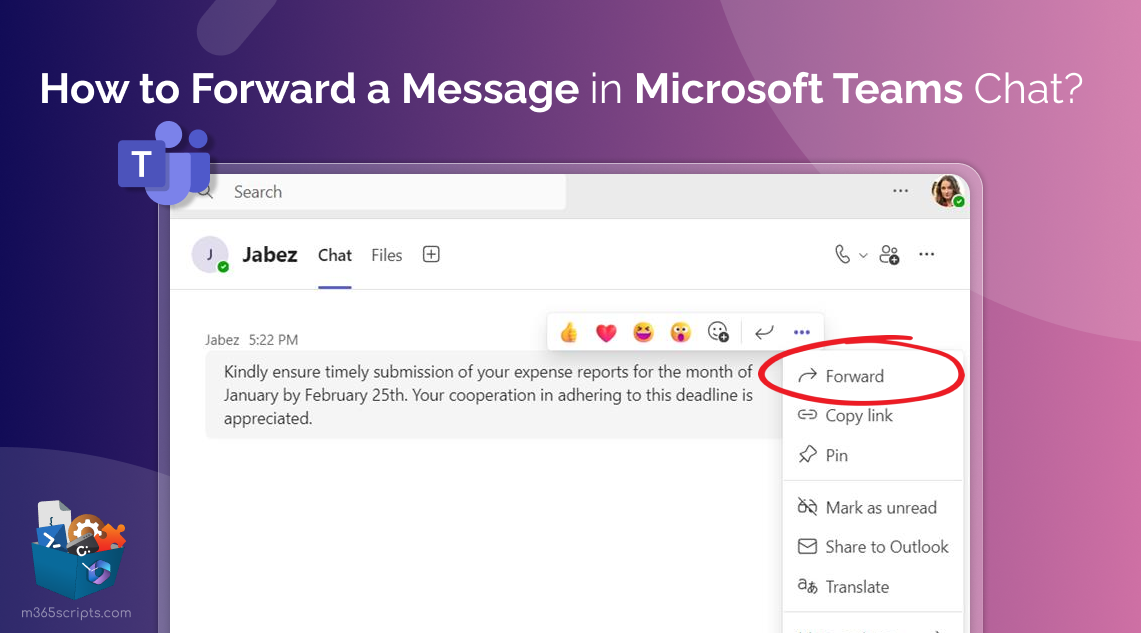
Forward Chat Messages in Microsoft Teams
The new ability to forward chats in Microsoft Teams brings a fresh experience and has garnered a positive response among users. This exciting capability empowers users to share important information within the MS Teams environment. You can transmit messages across 1:1 conversations, group chats, and meeting chats via the new Microsoft Teams on desktop, web, and mobile.
Let’s discuss how to forward chats in Microsoft Teams and explore its advantages in collaboration.
The message forwarding feature in Microsoft Teams provides users with several valuable benefits:
- Beyond the flexibility to forward messages, this feature enables users to add additional content to the forwarded messages. This addition provides crucial context clarity for the readers.
- When forwarding a message in Teams chat, it consolidates its authenticity, going beyond conventional methods such as copy-pasting.
- This feature extends beyond simple text messages and allows users to forward entire chats in Microsoft Teams, including files, images, and more.
The method to forward chats in Microsoft Teams is a straightforward process. As an end user, just adhere to these simple steps to forward a message in a Teams chat:
- Go to the respective chat and find the message you want to forward to another chat.
- Click on the ellipses (three dots) in the tooltip that appears when hovering over the message.
- Select the Forward option from the drop-down menu.
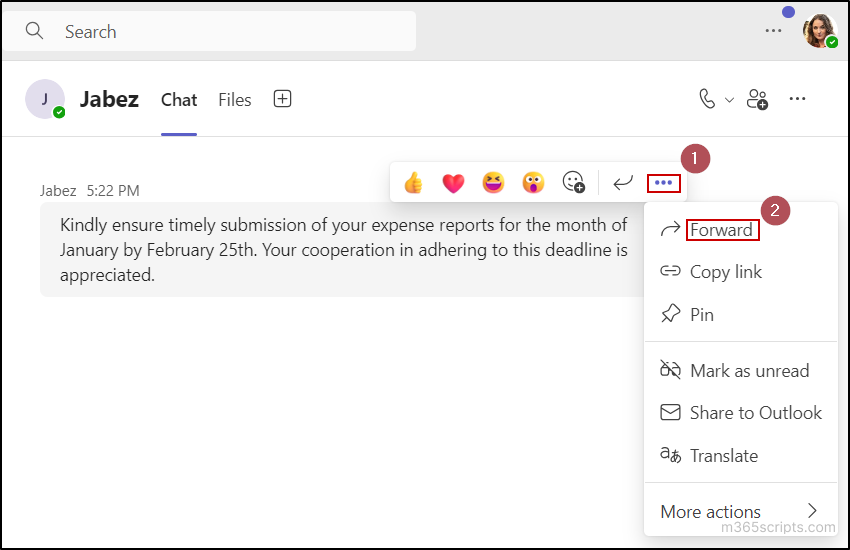
- Upon selection, a window titled ‘Forward this message’ will appear on the screen. There you can search for existing group chats, meeting chats, distribution lists, groups, or a 1:1 chat.
Notes:- You can select multiple users (combination of users, groups, DLS) to forward the message in a group chat. If there’s no existing group chat available for the selected set of users, a new group chat will be automatically created.
- If you choose an existing group chat, you can’t add extra individual chats, group chats, or distribution lists.
- Next, you can type any extra content to clarify the reader (optional).
- Finally, click on the Forward button.
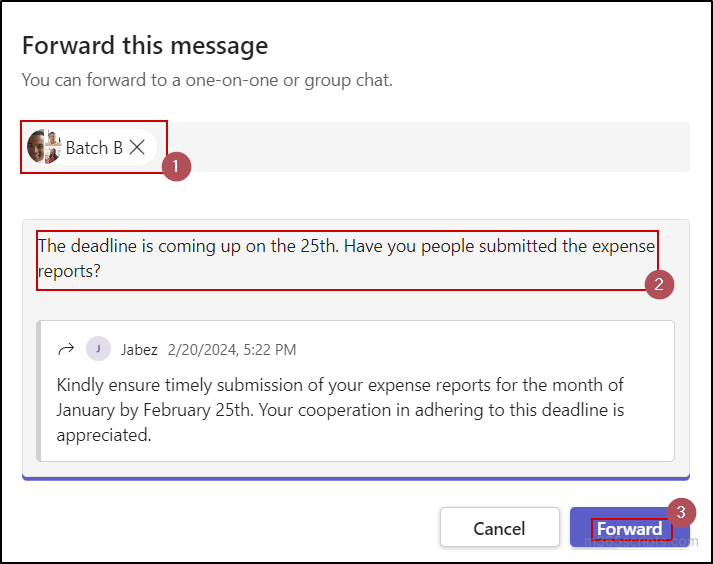
- The recipient will see the forwarded message along with any additional content you’ve provided.
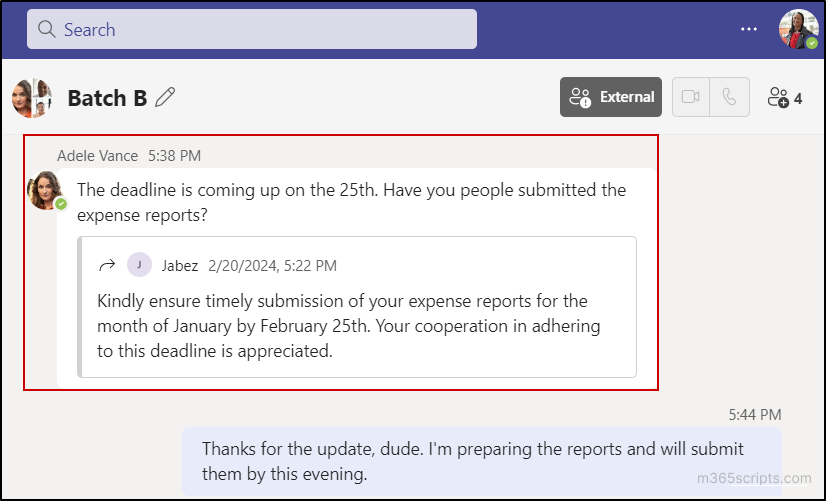
Microsoft has improved this feature to enhance context and traceability. Starting rollout from mid-October through mid-November 2025, forwarded messages in Microsoft Teams will now automatically include a clickable link to the original message.
- The link appears as part of the forwarded message timestamp.
- Clicking the link takes the recipient directly to the original chat or channel message (if the recipient has permission to view it), ensuring better understanding of the conversation context.
- This feature is enabled by default and requires no admin action.
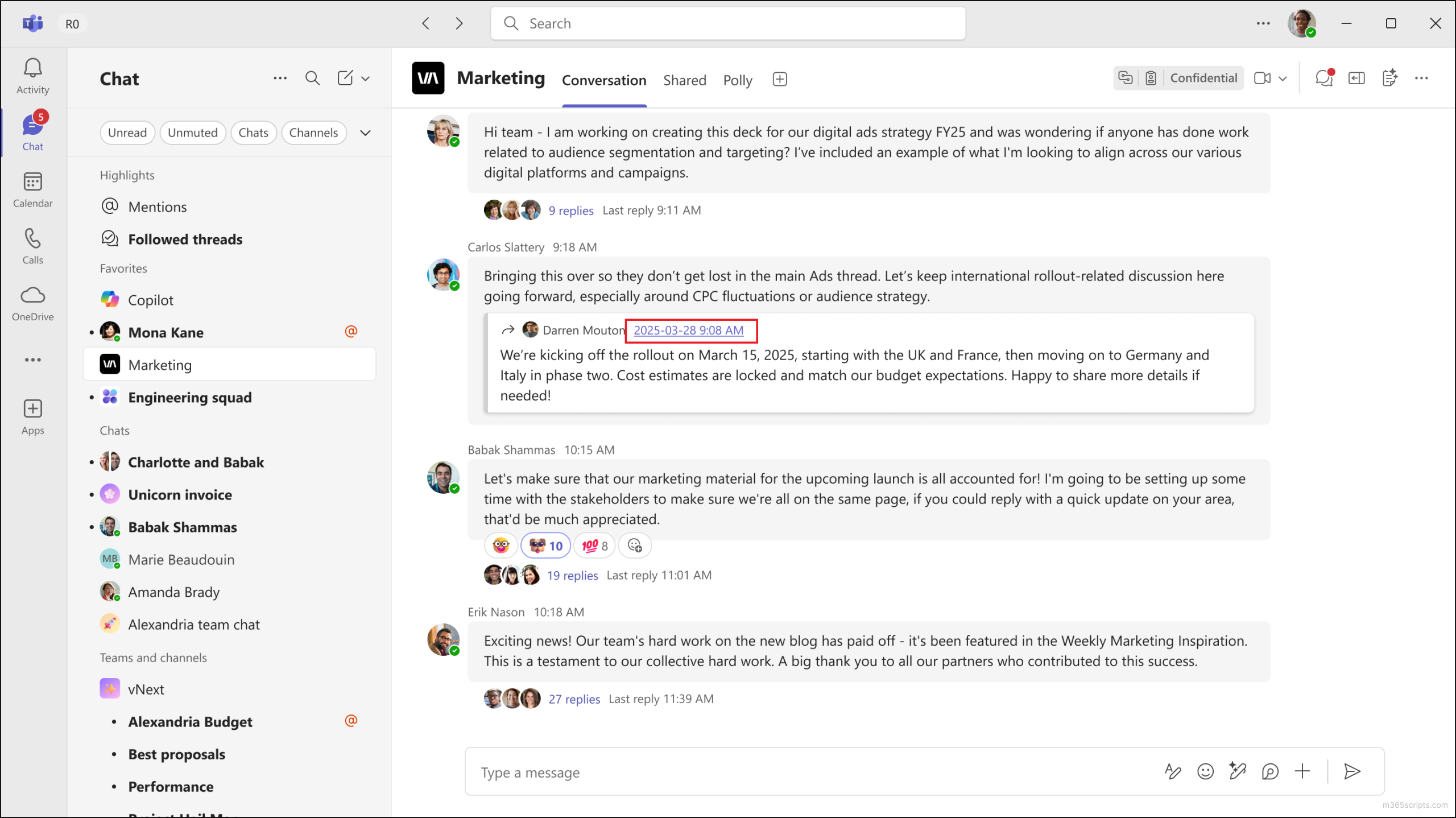
This improvement is based on customer feedback and ensures users no longer need to scroll through long chat histories to grasp the full context.
Rollout timeline:
- Targeted Release: Mid-October 2025 – Late October 2025
- General Availability: Early November – Mid-November 2025
1.Is it possible to forward multiple messages in MS Teams?
As of now, you can only forward one message at a time in Microsoft Teams. We anticipate that Microsoft will soon introduce the ability to forward multiple messages from one chat to another.
2. How do I forward a Teams post to another channel?
The capability to forward messages doesn’t work for Teams channel conversations in desktop client or web version. However, you can post a message to multiple channels by cross-posting a channel conversation. In the MS Teams mobile application, you have the possibility to forward a post from one channel to other channels or chats.
3. When will the forward message feature be available?
Back in November 2023, Microsoft announced that they would enable the ability to forward messages in Microsoft Teams by mid-February 2024 (MC684532). Even though many regions have already witnessed the implementation of this feature, it is still in the process of being rolled out in certain regions.
Similar to recent enhancements in Microsoft Teams like intelligent meeting recap and collaborative meeting notes, the feature to forward Teams messages to another account undoubtedly improves the user experience. If you have any questions or need clarification on how to share chats in MS Teams, please feel free to leave a comment.