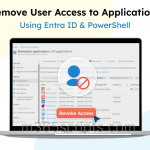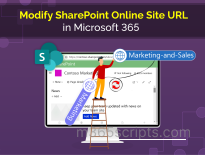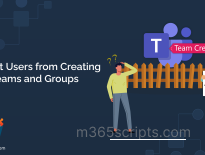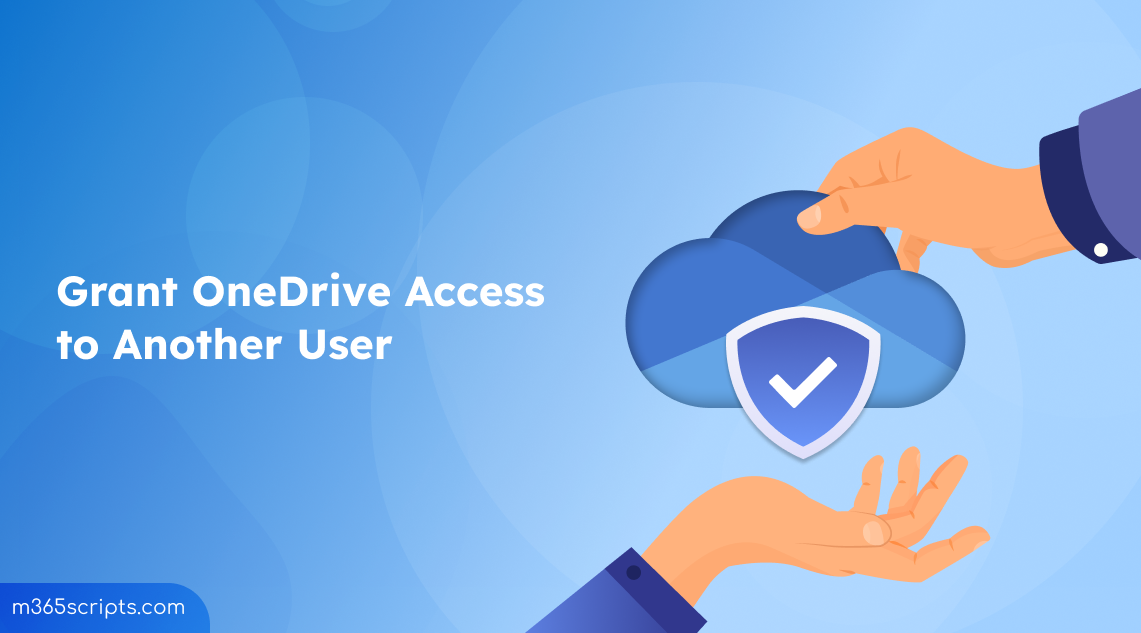
Grant OneDrive Access to Another User: Empower Collaboration
For Microsoft 365 organizations, the need to grant OneDrive access to another is essential, particularly in scenarios such as preserving a former user’s OneDrive files. Whether you’re a user or an admin, this guide empowers you to easily fulfill this requirement. Let’s simplify the process and explore the full potential of streamlining your file-sharing experience in Microsoft’s OneDrive platform.
While SharePoint Online effectively addresses file hosting needs and enables smooth document sharing, you may ask, is granting OneDrive access to another user truly essential? Absolutely! Here are some compelling reasons why admins and users might find it necessary to grant OneDrive access to another user.
Reasons to Grant OneDrive Access (From an Admin’s Perspective):
Microsoft 365 user deprovisioning: During M365 user offboarding, admins can grant that user’s OneDrive ownership to other users for a smooth transition of files and projects.
Tip: If a user is in the offboarding process, monitoring their file activities in SPO and OneDrive is essential to detect any suspicious file downloads or deletions in the organization.
Emergency access of user files: In times of emergencies, such as unforeseenleaves or sicknessof employees, allowing trusted colleagues to access the user’s OneDrive ensures business continuity.
Reasons to Grant OneDrive Access (From a User’s Perspective):
Simplified work validations: When working on important projects, users can grant access to their OneDrive to facilitate a smoother review and validation for critical and enormous numbers of large files.
Temporary file access: In situations when a user needs your large files, instead of downloading and sending them, you can share your OneDrive with them temporarily for easy access and download.
The following approaches help Microsoft 365 users and SharePoint administrators gain or grant access to someone else’s OneDrive.
- Make OneDrive accessible to other users
- Gain OneDrive access from Microsoft 365 admin center
- Give OneDrive access to another user via the SharePoint admin center
- Grant OneDrive access to another user using PowerShell
- Access Other Users’ OneDrive Recycle Bins
You may wonder, is it possible to share my entire OneDrive with another user without the help of an admin? The answer is yes. It is indeed possible by making any user the site collection administrator of your OneDrive site. To give another employee access to OneDrive, follow these steps:
Note: To grant access to one user’s OneDrive to other users as an admin, you can refer to the separate section below.
- Log in to your OneDrive using your Microsoft 365 account credentials.
- Go to the ⚙ Settings icon in the top right corner and select the “OneDrive settings” option.
- Select the “More Settings” tab from the left pane and click on the “Site collection administrators” option under the “Manage access” category.
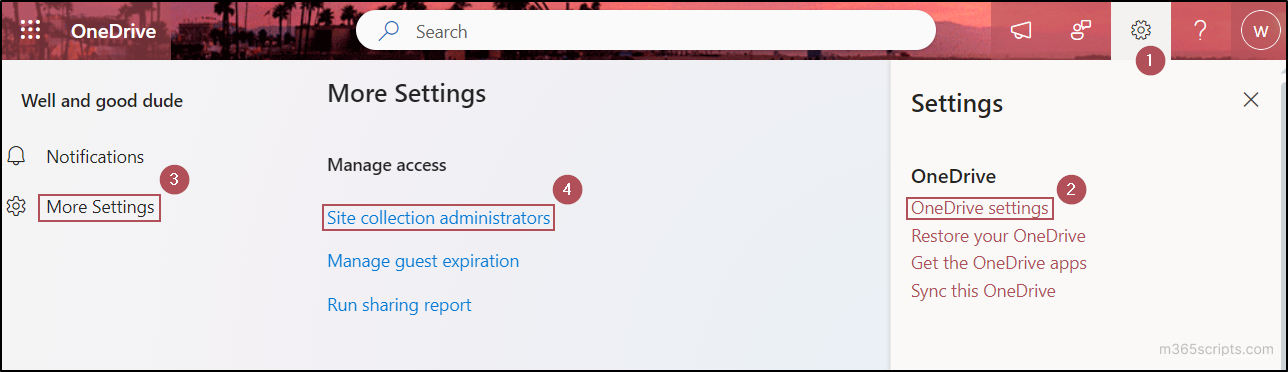
- In addition to your name, input the name of the users (UPN) you want to grant your OneDrive access in the “Site Collection Administrators” box and select “OK”.
- Share the link to your OneDrive with the users you have provided access to.
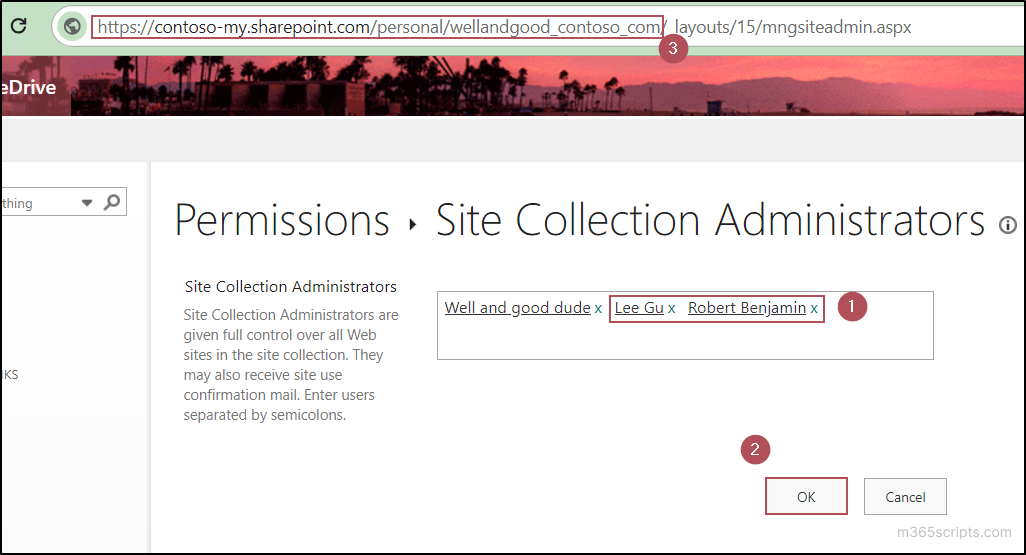
Now, authorized users with your link can access your OneDrive. In my case, Lee Gu and Robert Benjamin can access my OneDrive using the following link: https://contoso-my.sharepoint.com/personal/wellandgood_contoso_com.
In case you want to remove OneDrive admin access from the specified users, follow the same steps up to the number 3, then remove the users from the site collection administrators.
Tip: Once the access is granted, admins can monitor folder activities in OneDrive to detect and address bulk folder deletions or suspicious folder movements, ensuring security.
Global administrators and SharePoint administrators can access any user’s OneDrive account from the Microsoft 365 admin center. Following the steps described here, users with the above-listed admin roles can gainaccess to any user’sOneDrive and grant permissions for others to use that OneDrive.
- Go to the Microsoft 365 admin center and select the “Active users” option under the “Users” tab.
- Select the users whose OneDrive needs to be accessed.
- Select the“OneDrive” tab and then click on the “Create link to files” option from the “Get access to files” section. (This action designates the admin who is performing the operation as the SharePoint site collection admin of the respective user’s OneDrive)
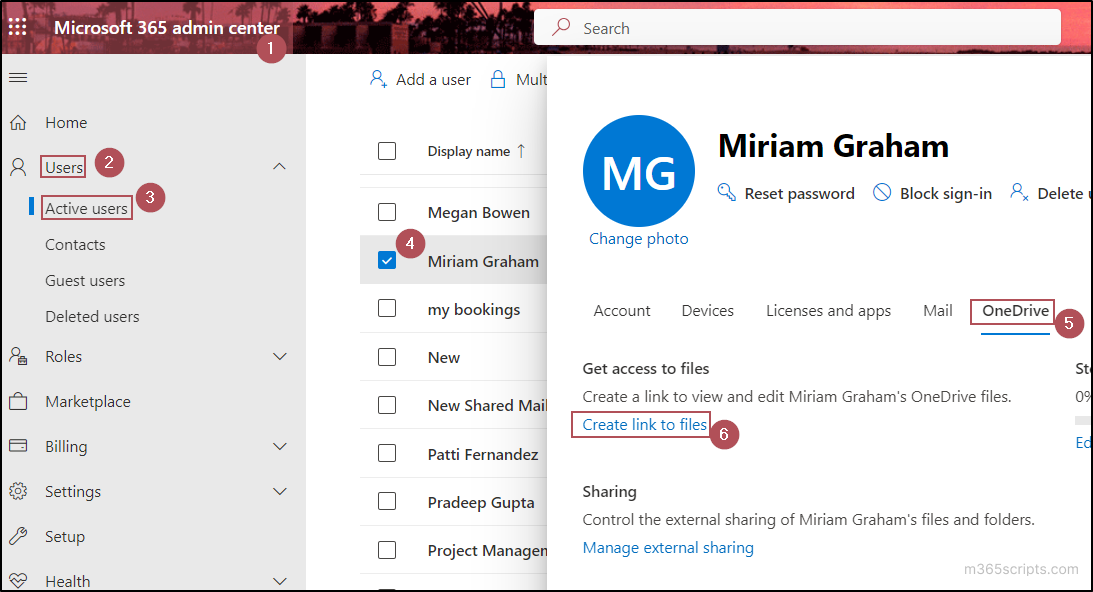
- Now, click the link that appeared on the screen to access that user’s OneDrive.
After accessing any user’s OneDrive, the working admin can download that user’s OneDrive files to their computer. They can also copy or move the OneDrive files to their own OneDrive or a shared library. Additionally, admins can grant that user’s OneDrive access to others by making anyone a site collection administrator of that OneDrive.
To grant access to one user’s OneDrive for another user, follow the steps below in the SharePoint admin center.
- Go to the SharePoint admin center, select the “More features” tab, and click on the “Open” option from the “User profiles” category.
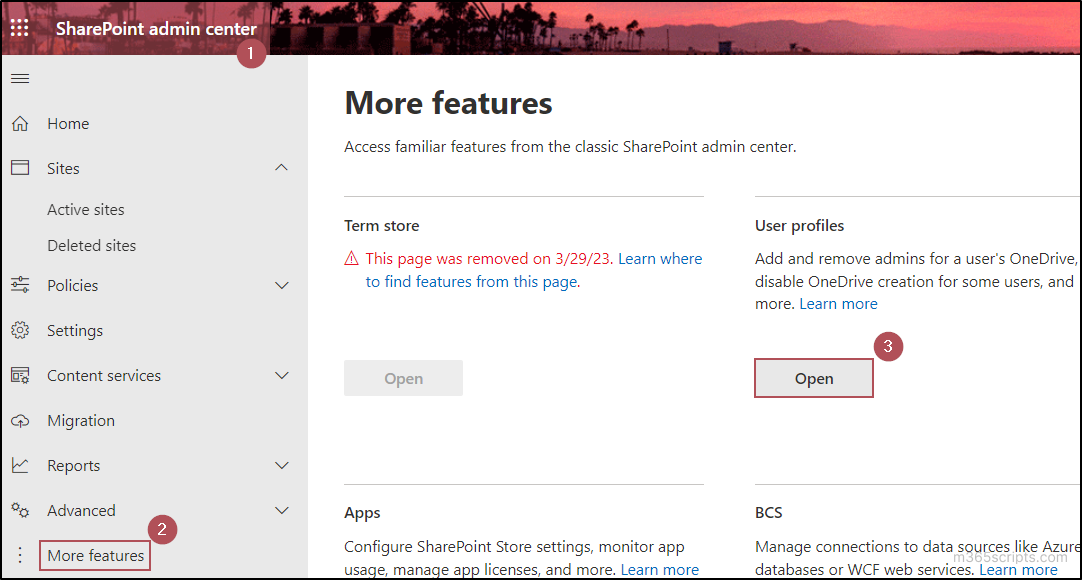
- Select the “Manage User Profiles” option under the “People” tab.
- In the “Find profiles” text box, type the name of the user (UPN) whose OneDrive needs to be accessed by other users and click the “Find” button.
- Now, the name of the user will appear in the search results. Click on the correct user by verifying the user’s UPN and select the “Manage site collection owners” option.
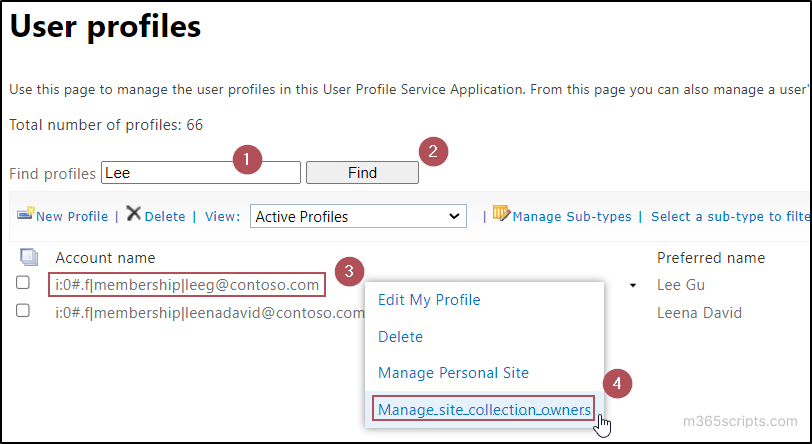
- In addition to the owner of the OneDrive site, input the names of the user in the “Site Collection Administrators” and select “OK”.
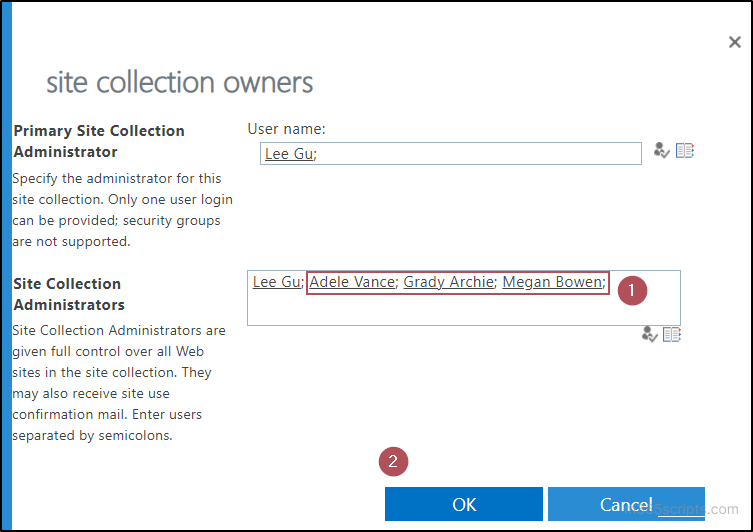
- Then, select the “Manage Personal Site” option for the appropriate user in the SharePoint “User profiles” page.
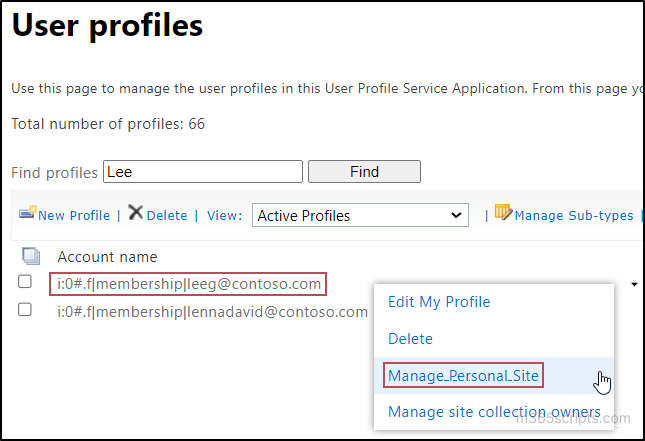
- Now, the site will be redirected to the OneDrive page of the respective user. There, copy the URL of the site and share it with other users to whom you have assigned as the site collection administrators.
Eg: https://contoso-my.sharepoint.com/personal/leeg_contoso_com.
Now, authorized users having another user’s OneDrive site links can access another’s OneDrive.
In case you want to block OneDrive access for the user you have assigned, follow the same step up to the number 4 and remove the users from the site collection administrators.
To add additional site collection administrators to grant them the whole access to a user’s OneDrive using PowerShell, ensure to connect to SharePoint Online management shell.
After establishing the connection, get the URL of the OneDrive site of a particular user using the following cmdlet.
Get-SPOsite -IncludePersonalSite $true -Filter "Owner -eq <User’s UPN>" | Where-Object { $_.Url -like "*/personal/*" }

Note the URL of the respective user’s OneDrive site.
Execute the following cmdlet to add other users as site collection administrators. Ensure to replace the appropriate OneDrive URL and the accessible admins.
$userEmails = @(<Site collection administrator(s) separated by comma>)
foreach ($userEmail in $userEmails) {
Set-SPOUser -Site <OneDrive Site URL> -LoginName $userEmail -IsSiteCollectionAdmin $True
}

To revoke admin access to a user’s OneDrive, execute the following cmdlet.
$userEmails = @(<Site collection administrator(s) separated by comma>)
foreach ($userEmail in $userEmails) {
Remove-SPOUser -Site <OneDrive Site URL> -LoginName $userEmail
}
When an admin or user is the site collection admin for a user’s OneDrive, they can view and edit anything within that OneDrive. However, the UI does not provide a direct way to access the recycle bin for that OneDrive. To access it, follow the steps below.
- Open the respective user’s OneDrive to which you have access.
- Go to the ⚙ Settings icon in the top right corner and select the “OneDrive settings” option.
- Select the “Return to Classic OneDrive” option located in the lower-left corner.
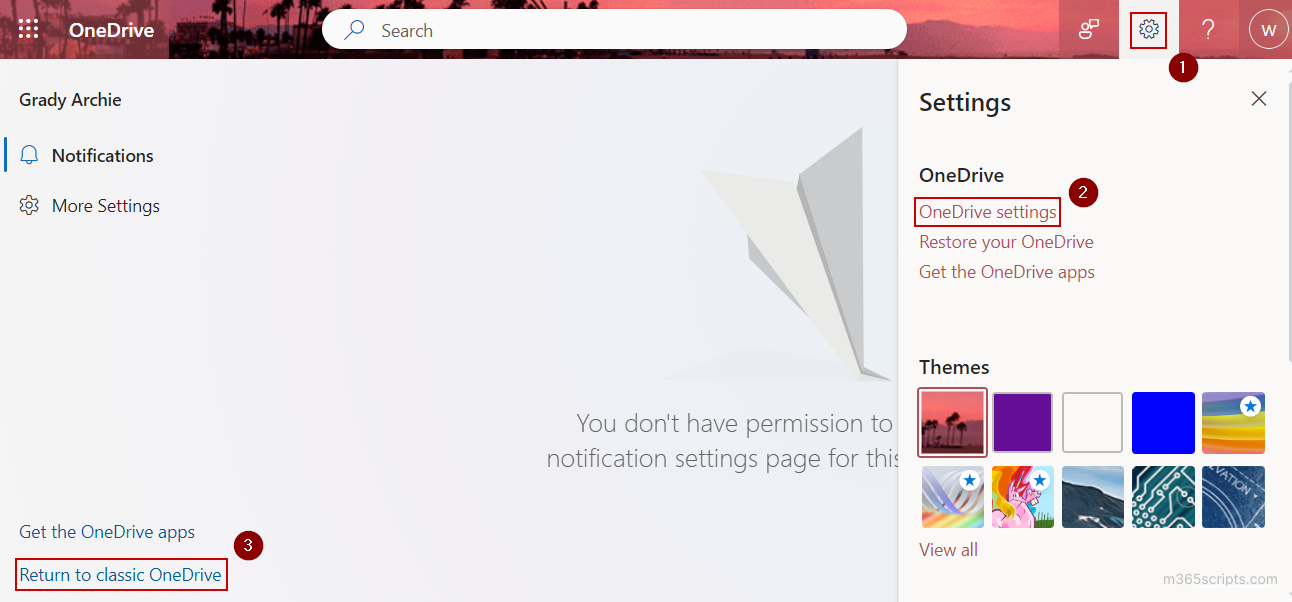
- Finally, click on the “Recycle Bin”tab on the Classic OneDrive page to access the user’s recycle bin.
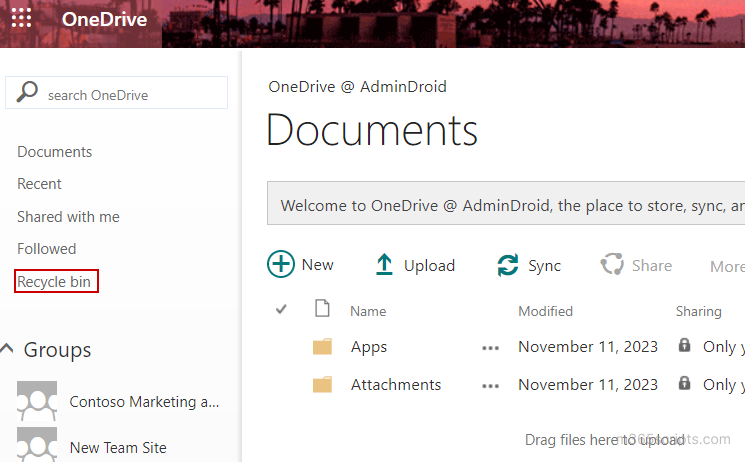
Note: You can also access and restore another user’s OneDrive files by replacing ‘onedrive.aspx’ with ‘recyclebin.aspx’ in the URL of the respective OneDrive.
Important Points to remember:
Here’s a list of important points that must be kept in mind when you are planning to provide OneDrive access to others:
- Granting access for OneDrive to other users provides them with full access and they can assign additional other users as site collection admins.
- If a user’s OneDrive page is already locked, similar to locking a SharePoint site, it prevents the site from being granted to other users for access.
- The maximum limit for moving or copying files and folders is restricted to 500 MB at a time.
- When documents are moved or copied to another OneDrive, only the latest version of the document is transferred.
- Even if the user’s license is revoked, the admins can grant themselves access to the content in the user’s OneDrive. However, it’s important to note that this access does not extend to accounts that have been deleted.
- If a user’s account is deleted, the data from the former user’s OneDrive can be accessed within the default 30-day retention period. If the deleted user’s account is not restored within the retention timeframe, their OneDrive contents will be permanently deleted.
- The Microsoft 365 admin center does not currently support administrative options for an active user under the OneDrive tab in multi-geo tenants.
By following the above approach, users and admins can empower themselves to grant OneDrive access to others. However, admins must identify who has permission to access whose OneDrive to ensure robust security measures. Vigilant monitoring only prompts admins to block access to a user’s OneDrive if the owner forgets to revoke it. Fear not, AdminDroid stands as a solution to simplify this process!
AdminDroid’s audit on OneDrive administrative changes effortlessly tracks additions and removals of site collection admins, modifications to SPO site quotas by site administrators, and even performed searches. In addition to these insights on SharePoint administrative changes, AdminDroid’s OneDrive audit empowers admins to maintain a detailed record of every file access. Here are the important reports:
- Activities of users or system accounts accessing OneDrive files
- User logged in to view any page in OneDrive
- Activities of external members added to OneDrive groups
- Activities of users creating anonymous links to OneDrive resources
- List of all OneDrive documents matched with the DLP policy
- OneDrive events related to secure links
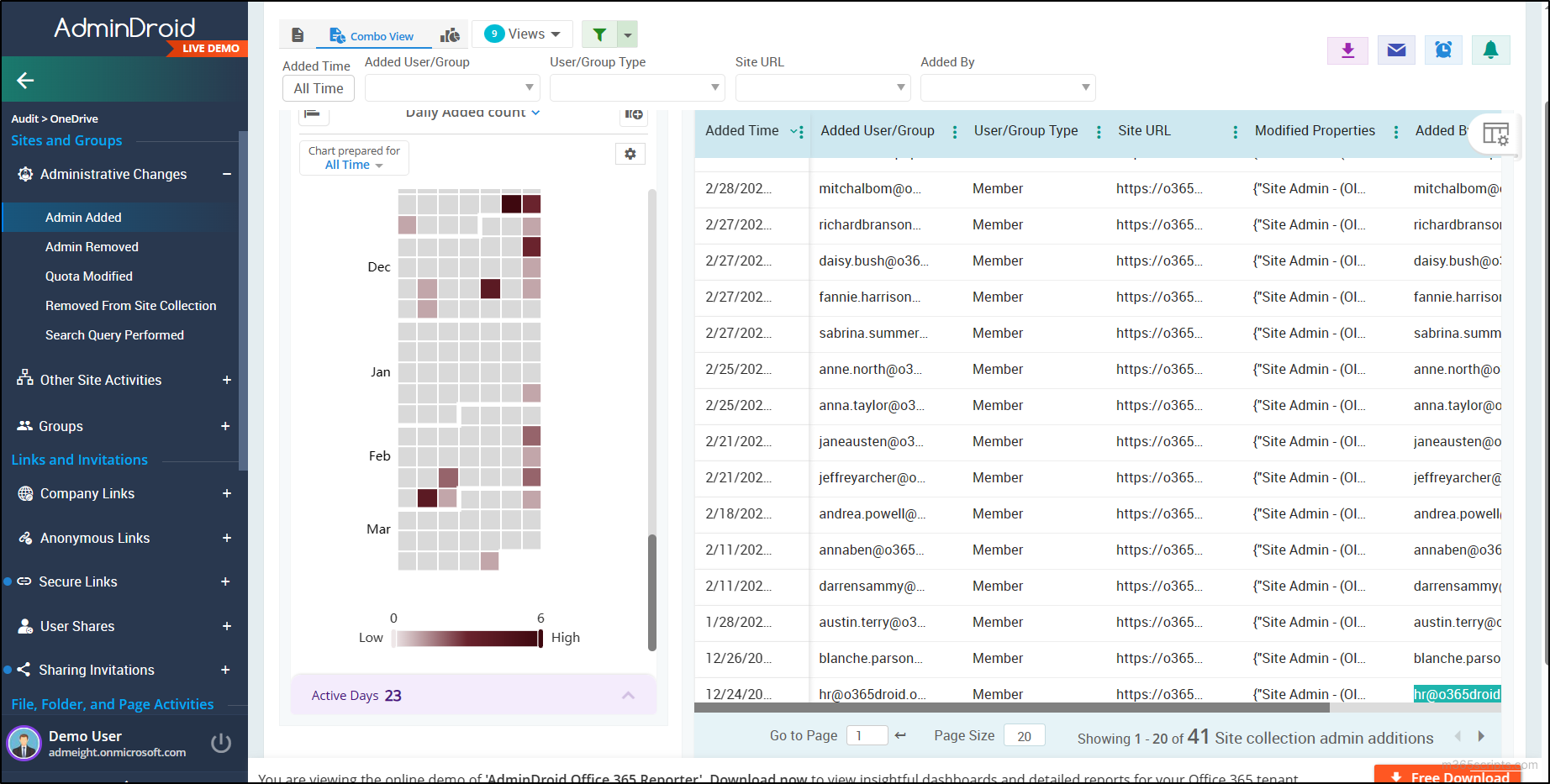
But that’s not all! AdminDroid’s OneDrive reporting tool provides a panoramic view of your organization’s current OneDrive usage stats. It offers reports on user activities, file-sharing activities, active users, and more, to gear up your OneDrive management.
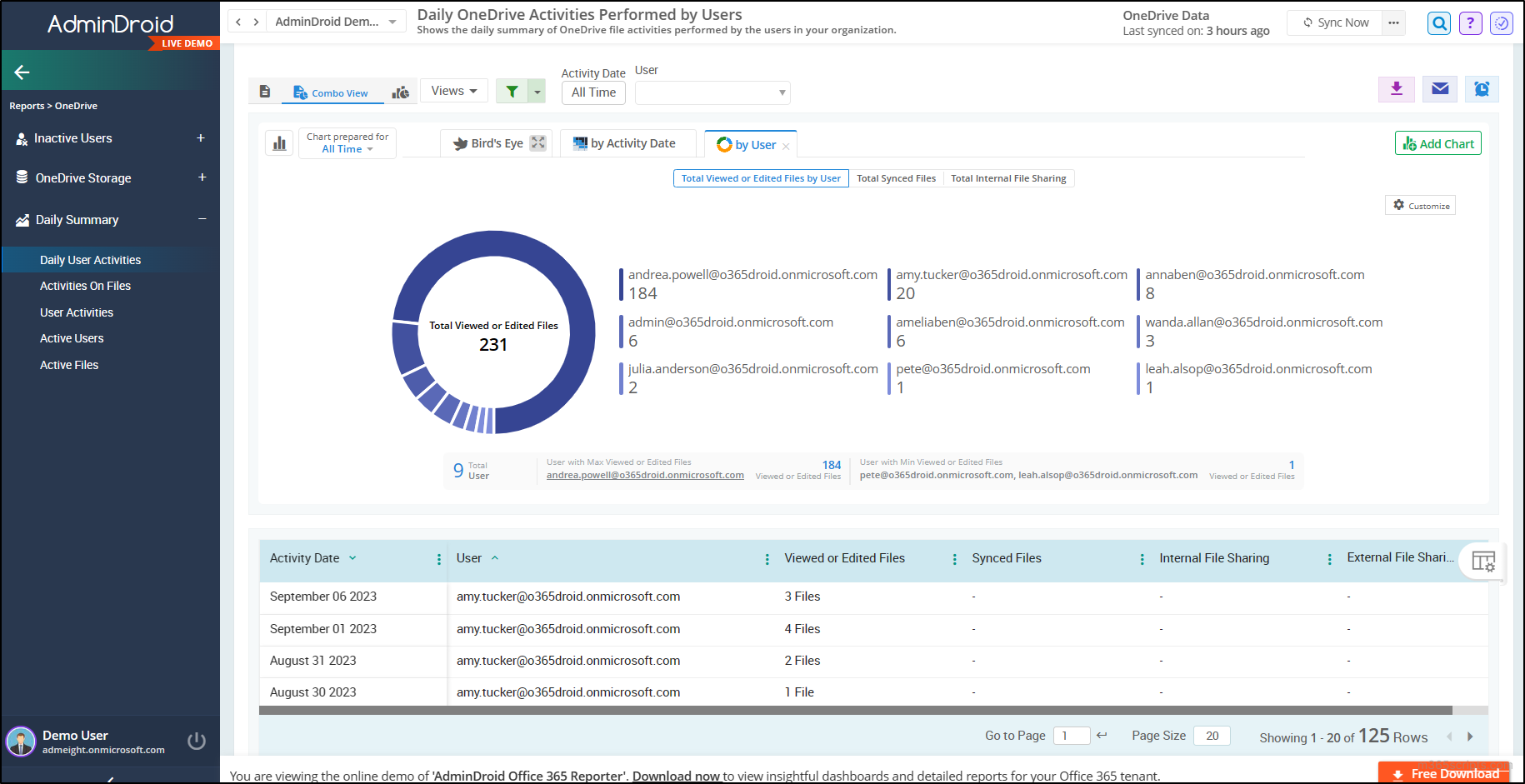
AdminDroid doesn’t stop at OneDrive management, it is packed with reports on all Microsoft 365 services, including MS Entra ID, Exchange, Teams, SharePoint, Viva Engage, and more.
Microsoft 365 admins can seamlessly handle administration with AdminDroid’s 1800+ extensive reports and 30+ comprehensive dashboards. The tool generously offers free lifetime access to 120+ Azure AD reports, and a 15-day free premium edition allows users to explore its full capabilities.
With regulated alerting, easy scheduling, precise access delegation, and advanced customization filters, AdminDroid effortlessly lightens the load of Microsoft 365 management.
Why wait? Download AdminDroid – M365 reporting tool now and immerse yourself in the world of Microsoft 365 insights!
Overall, this guide empowers Microsoft 365 users and administrators with the knowledge and steps to grant OneDrive access to others, addressing file hosting needs. While this approach enhances collaboration, you can also restrict users from accessing their OneDrive or shared content within it using a security group to maintain security.
Feel free to drop your queries or thoughts in the comments section; we are always happy to address your concerns. Stay tuned!