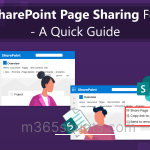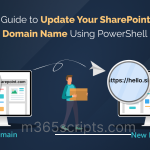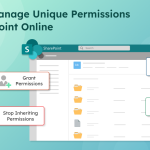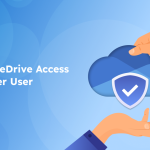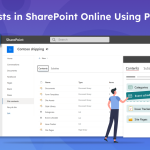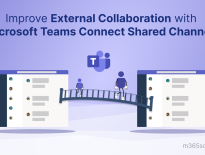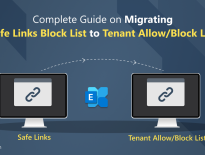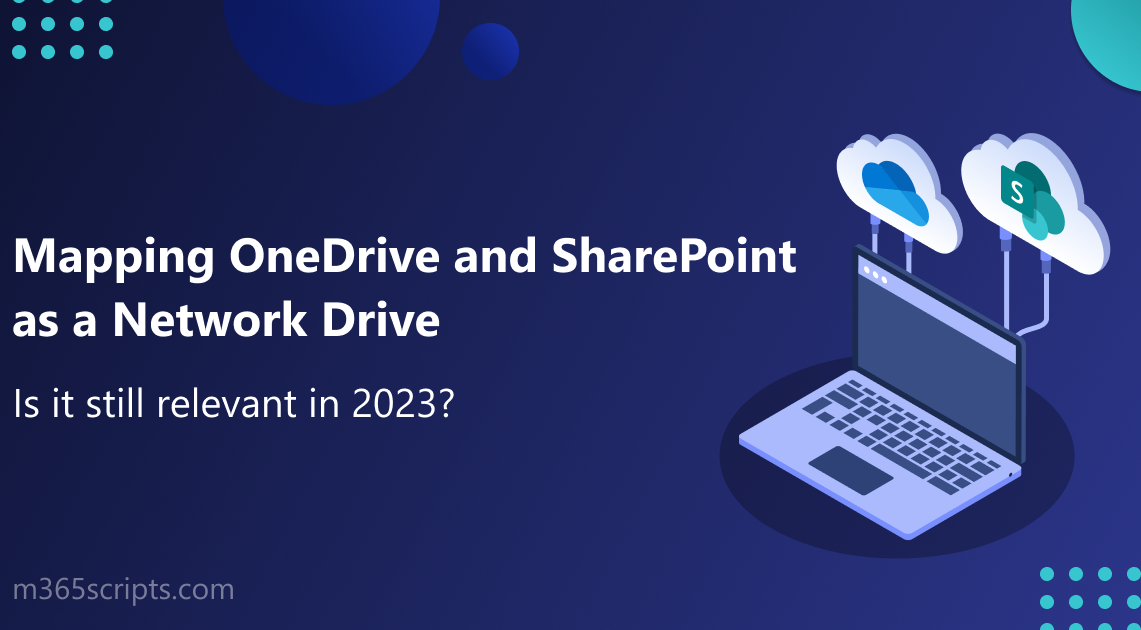
How to Map a Network Drive to SharePoint Library
By introducing and improving features like ‘OneDrive Files On-Demand’ and SharePoint ‘Sync’, Microsoft reduced the dependency to map SharePoint document library as a network drive. To some extent, we can see how good these features are, in helping cloud adoption, quick file access, and easy uploads.
However, some are still interested to map OneDrive to network drive letter. They could not be wrong as it allows users to easily access and manage OneDrive and SharePoint files directly from File Explorer, just like you would do with any other local drive.
Earlier, mapping OneDrive as a network drive was people’s favorite as there were many limitations in accessing OneDrive files in File Explorer. The older versions of the OneDrive sync client were also not as convenient and sleek as the latest version. Altogether, mapping network drives was an obvious workaround in the past due to the below reasons.
- By mapping, one can access OneDrive and SharePoint files in File Explorer, conveniently.
- Some applications can’t access the OneDrive client’s sync folders. So, they were heavily dependent on mapping network drives to OneDrive and SharePoint document libraries.
- As syncing OneDrive consumed more disk space in the past, people wanted to use them as network drives. In that way, files can be stored completely online, at the same time easily accessible from Explorer.
- During slow internet connection, mapped drives seemed fast than syncing OneDrive files to access them in File Explorer.
- Users preferred to map OneDrive as a network drive when it comes to uploading files and folders to different document libraries.
- Mapping improved Collaboration as accessing shared files in File Explorer was easier.
Some users still prefer collaborating through mapped OneDrive and SharePoint document libraries. For better VDI adoption, users preferred to map a SharePoint document library as a network drive. But, except for these, Microsoft has greatly improved most of the aspects of OneDrive and SharePoint usage. Let’s see in detail how the features of SharePoint reduced the need for mapping.
- The conventional method of mapping is dependent on user authentication on Internet Explorer. With the retirement of IE, we need to look for better methods that need technical expertise. This makes mapping difficult for common users while SharePoint ‘Sync’ becomes the convenient one.
- The major advantage of mapping was the ease of accessing files in File Explorer. As SharePoint ‘Sync’ provided a convenient way of doing this, the need to map becomes questionable.
- The “OneDrive Files On-Demand” feature enables users to store files completely online while still allowing them to access these files locally. So, one more advantage of mapping to reduce disk space usage is not a USP anymore.
- The “Always keep on this device” option in OneDrive allows users to access files locally even when they are offline. Isn’t it desirable?
- OneDrive Sync Client was once considered slow and space-consuming. As a user can now decide the files that have to be online and offline, it becomes the user’s choice to prefer between disk space reduction and performance. Thus OneDrive and SharePoint give more control to the user than earlier.
- Microsoft has also greatly improvised the security and access controls of the files and folders. In the case of mapping, you have to ensure that only authorized users have access to the files, proper permissions and sharing settings need to be in place. Whereas, SharePoint ‘Sync’ offer this by default while you can also customize it as per your requirement.
- With conventional methods of mapping, you might be required to authenticate in IE often which makes it more difficult.
Despite these shortcomings, mapping as network drives would have helped you meet your organization’s unique requirements. If so, I would be happy to hear the requirement from you in the comments section.
If you are looking for a simple way to map SharePoint document libraries as a network drive, you can give this a try.
In this blog, we shall go through a conventional method of using a PowerShell script to map Network Drive to the SharePoint Document Library.
As the script is dependent on user authentication in Internet Explorer, we’ll be using IE in some of the forthcoming steps.
Mapping involves the below four procedures.
- Getting the URL for your SharePoint document library.
- Steps to allow sites to open in Internet Explorer.
- Adding SharePoint document library to Trusted Sites in IE.
- Running the PowerShell script.
- Login to the required SharePoint Site.
- Navigate to the desired document library.
- Copy the required part of the URL like below.
https://your_domain.sharepoint.com/sites/test_site/Shared%20Documents
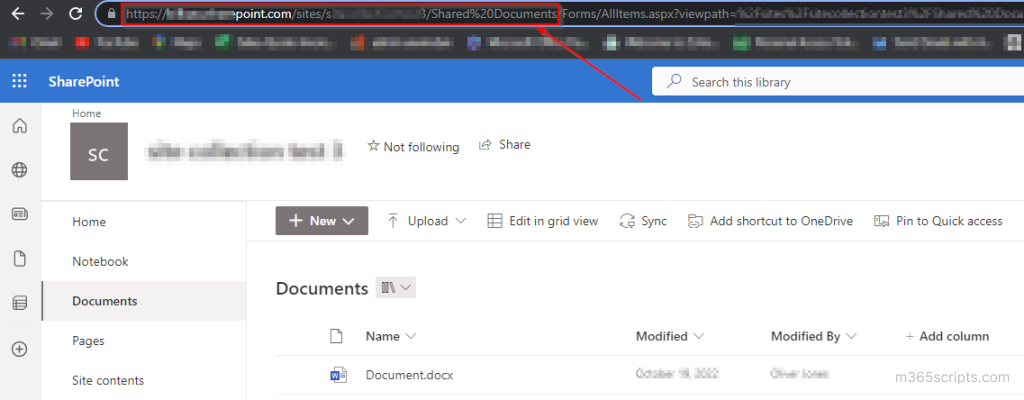
- You’ll need to change settings to opt not to forward specific sites to Edge. So, when a user tries to open IE, he’ll be able to do so rather than being redirected to Edge. As users have unique requirements to use IE for some specific sites and applications, this wouldn’t be a problem.
- Go to the ‘Microsoft Edge’ browser and click the three dots present at the top right corner.
- In the dropdown box, click ‘Settings’. In the left pane of the Settings tab, select ‘Default Browser’.
- Choose the options as highlighted in steps 1 and 2 of the below screenshot.
- As highlighted in steps 3 and 4, you’ll need to add the URL of the document library copied in the previous procedure. You can open the document library in Internet Explorer after adding it.
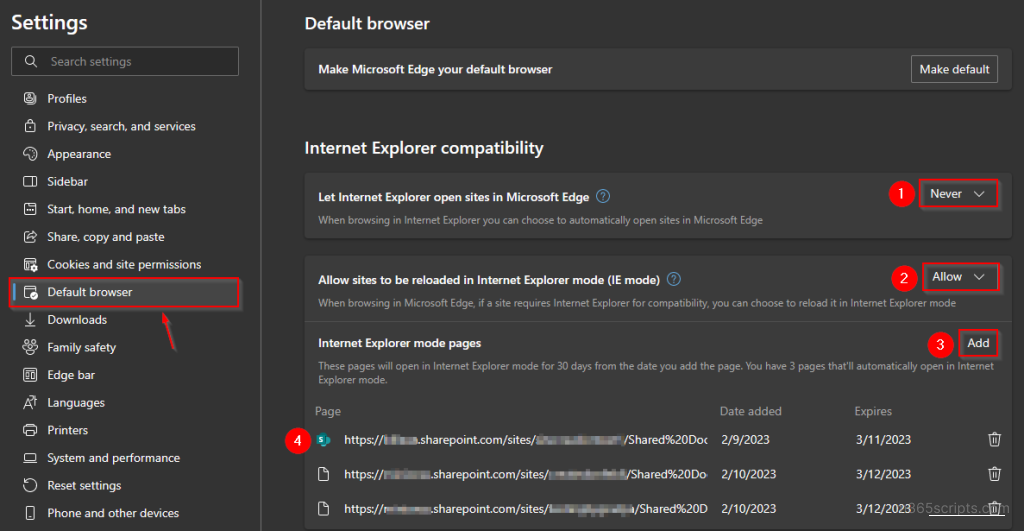
- Now that we have opted to open IE rather than being redirected to Edge, open IE and click the ‘Settings’ icon present at the top right corner. In the dropdown box, select ‘Internet options’.
- Now, navigate to the ‘Security’ tab and click ‘Trusted sites’.
- As shown in the below screenshot, click ‘Sites’ and then enter your domain’s SharePoint URL.
- Now, you can try logging in to the document library in IE.
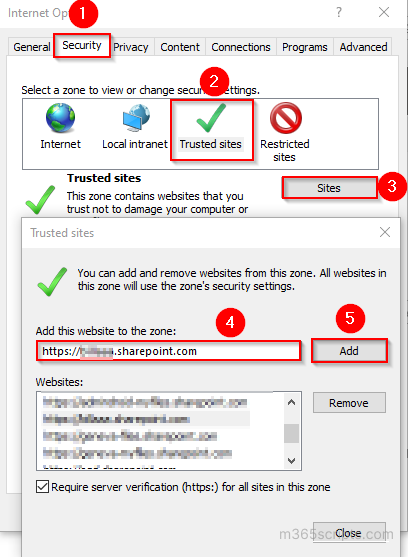
As we have configured all the prerequisites, we are ready to run the PS script. You’ll need to change the URL and the drive letter as per your requirement. While running the script, you’ll need to log in to the SharePoint site document library. So be ready to authenticate!
$URL = “https://your_domain.sharepoint.com/sites/test_site/Shared%20Documents” #<Replace with your document library URL copied in the first procedure>
$IESession = Start-Process -file iexplore -arg $URL -PassThru -WindowStyle Hidden
Sleep 20
$IESession.Kill()
$Network = new-object -ComObject WScript.Network
$Network.MapNetworkDrive(‘Z:’, $URL) #<Use the required drive name in place of ‘Z’>
Boom, you can now check the file explorer and you’ll be able to access your SharePoint document library files from the mapped drive.
As IE is being retired, this is not a feasible way for collaborating with SharePoint and OneDrive. However, if you still map SharePoint online document library as a network drive even with other methods, do let us know your use cases in the comments.