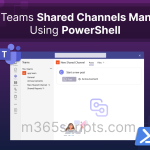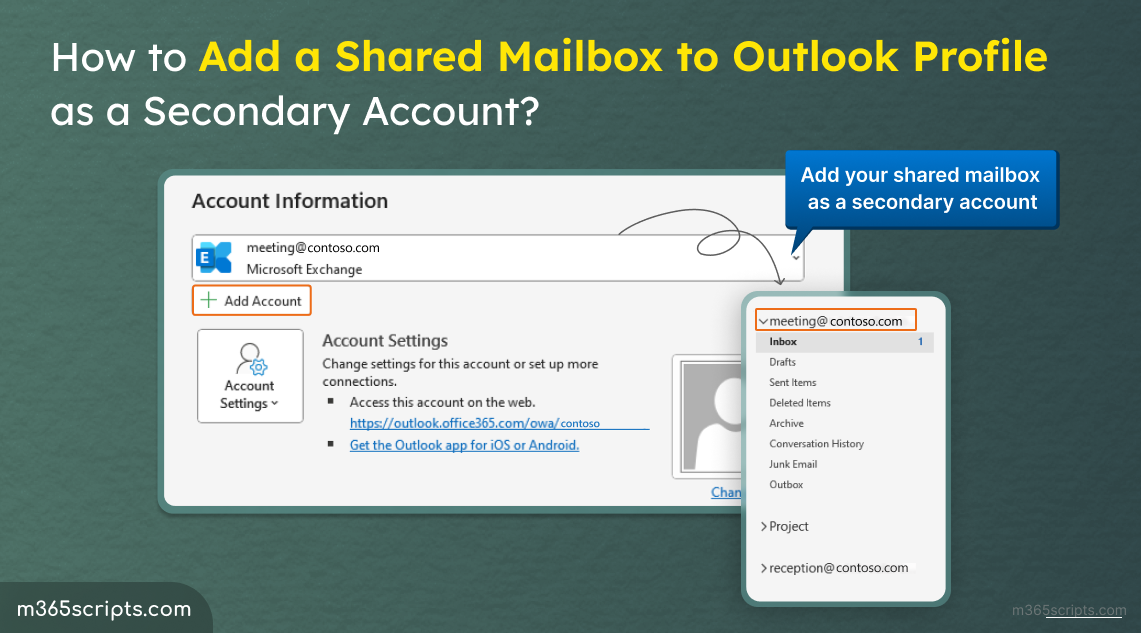
How to Add a Shared Mailbox to Outlook Profile as a Secondary Account?
Microsoft 365 shared mailboxes grant delegated access to users in the organization for various purposes like customer interactions, troubleshooting, etc. These mailboxes are either auto-mapped or manually added to the users’ Outlook profile for easy access to send, receive, or reply to emails. However, adding a shared mailbox in this manner doesn’t enable users to receive event reminders from the mailbox. This might lead to missing important meetings or crucial events. To avoid this, shared mailboxes must be added as a secondary account in your Outlook profile.
Let’s explore how to add a shared mailbox as a secondary account in your Outlook Desktop to ensure smooth delivery of event reminders!
Usually, a Microsoft 365 shared mailbox will be added as a folder in Outlook clients. While trying to add that shared mailbox as a secondary account, the existing folder will be removed, and the shared mailbox will be added as an account. Sometimes, the existing folder will not be removed, and you may have multiple instances of the same mailbox. In such cases, you can remove the shared mailbox using the methods in Step 1 before adding it as an account. Otherwise, you can skip step 1 and proceed with step 2.
In the case of auto-mapped mailboxes, you can avoid multiple instances by removing the mailbox from Outlook.
Remove Auto-mapped Shared Mailbox from Outlook
Automapping in Outlook: If a
user has full access permission to another user’s mailbox or a shared mailbox, Autodiscover in Outlook loads all those mailboxes automatically.
To disable automapping of a shared mailbox, you should be an Exchange Administrator. Connect to Exchange Online PowerShell and follow the steps below.
- First, you need to remove the full access permission from a mailbox using the ‘Remove-MailboxPermission’ cmdlet.
- Then, you can again grant full access permission to that mailbox by including ‘-AutoMapping $false’ in the ‘Add-MailboxPermission’ cmdlet.
Note: After automapping is disabled, you might need to wait up to one hour to successfully remove the auto-mapped mailbox from your Outlook profile.
Remove Additional Mailbox from Outlook
If an admin grant delegate permission to other mailboxes for a user, those mailboxes can be added as an additional mailbox to the user’s Outlook client manually. For removing an additional mailbox added to your Outlook profile, you can navigate to Advanced tab under ‘Email’ in Account Settings.
After ensuring that the desired mailbox you want to add as an additional account will be deleted from Outlook, you can follow the steps below. Remember that the new Outlook client will not support adding shared mailbox as accounts. You must use the old version of Outlook desktop client, such as Outlook for Microsoft 365, Outlook LTSC 2021, Outlook 2019, and Outlook 2016.
- Open the old Outlook Desktop app and navigate to File –> Add Account.
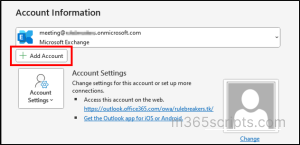
2. Enter the shared mailbox address you wish to add as an account. Then, select ‘Connect’.
3. While signing in to the account, enter your email address instead of the shared mailbox address and select Next.
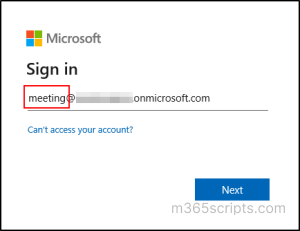
4. After successfully signed in, restart Outlook.
Note: If you can’t change the email address, then choose the ‘Sign in with another account’ option and proceed to sign in with your account.
After adding a shared mailbox to your Outlook profile as a secondary account, you can be able to get reminders for your events in Outlook. Thus, you won’t miss important meetings or events happening in your organization.
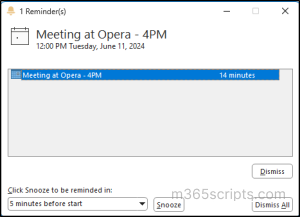
I hope this blog helped you to learn how to set up Outlook secondary account and get event reminders for a shared mailbox effectively. For further queries, contact us through the comment section.