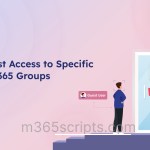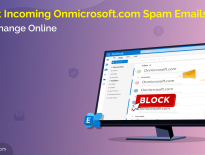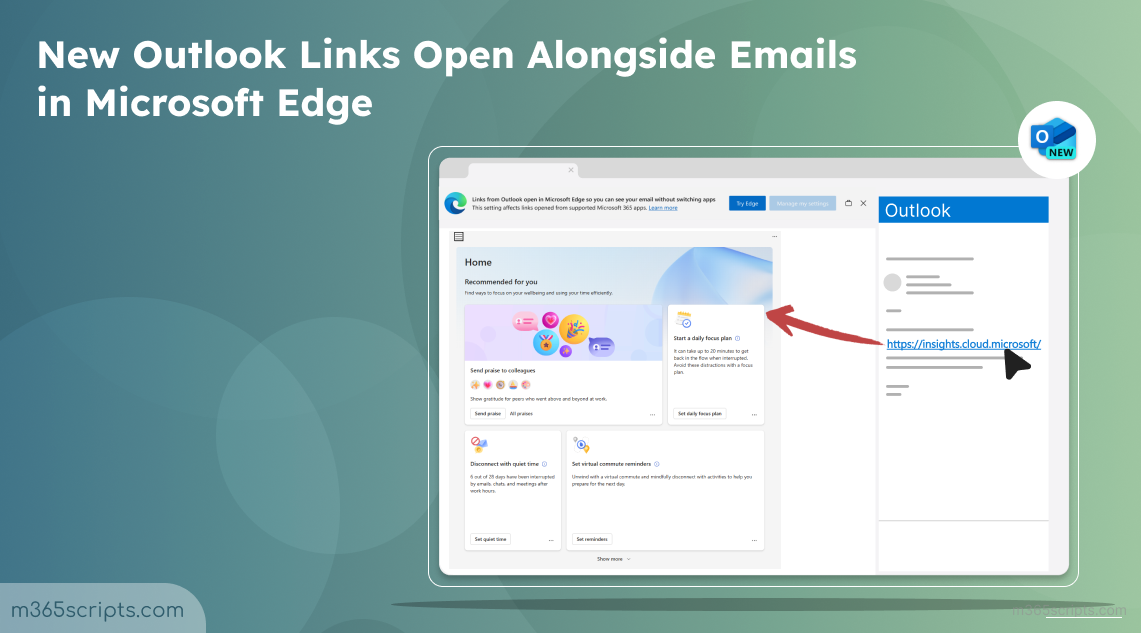
New Outlook Links Open Alongside Emails in Microsoft Edge
Last year, Microsoft made Teams chat web links to open in MS Edge side-by-side view. Now this feature is getting integrated in the new Outlook for Windows as well (MC803892). In an upcoming rolling out between late July and late September 2024, Outlook web links from Azure Active Directory (AAD) accounts and Microsoft (MSA) accounts open directly in Microsoft Edge, displayed right next to your message.
Since the earlier change in MS Teams to open web links in Edge has already caused a buzz, Microsoft provides options to manage this setting in the new Outlook for Windows. So, for users who prefer their links to open in their default browser, let’s learn how to disable auto-opening of Outlook links in MS Edge!
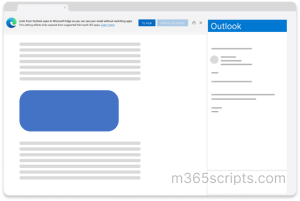
Following Classic Outlook and MS Teams, Web links in the new Outlook will directly open in Edge. To open side-by-side web links in MS Edge, users must have Outlook Build 16.0.16227.20280 or later. However, IT admins can control the default browser used across your organization for both Outlook and Teams. Admins must configure the “Choose Which Browser Opens Web Links” policy in Microsoft 365 Apps admin center to choose between the system default browser or default Microsoft Edge.
There are two options where you can disable web links in Outlook and Teams.
- Cloud policy service for Microsoft 365
- Administrative Templates for Microsoft 365
Cloud Policy for Microsoft 365 lets you control settings for Microsoft 365 apps on any device, even personal ones. This applies to Windows, Mac, mobile, and even web use (including guest users). While not all settings work on all devices, it gives you wide control over how Microsoft 365 apps are used.
Pre-requisites to Configure Cloud Policy Service in Microsoft 365
Find the required admin roles to configure the cloud policy:
- Office Apps Administrator
- Security Administrator
- Global Administrator
Apart from this, the licensing requirements are as follows:
- Education: A3, A5
- Business: Business Standard, Business Premium
- Enterprise: Microsoft 365 E3 and Microsoft 365 E5.
Important point to remember: If you’ve already adjusted settings for the classic Outlook for Windows or for Teams, those configurations will seamlessly carry over to the new Outlook for Windows as well.
To disable Outlook web links opening in MS Edge using the Microsoft 365 Apps admin center, find the steps below.
- Sign in to the Microsoft 365 Apps admin center.
- Navigate to Customization –> Policy Management and click on Create.
- Provide a suitable name and description for the policy, then click Next.
- Choose the appropriate scope based on the requirements and select Next.
- Search for Choose which browser opens web links and select it.
- Now, admins can choose the Default Browser under ‘Configuration setting’ dropdown and click Apply.
- Click Next to review the policy.
- Once reviewed, select Create.
- Click Done to complete the process.
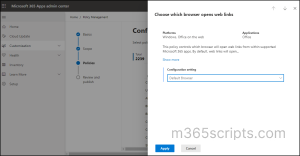
After this configuration, web links from the new Outlook won’t be opening in Edge by default. Users won’t be able to modify the opening browsers. To enable users to manage this change, admins should either disable the policy or leave it unconfigured.
Administrative templates for Microsoft 365 include the Group Policy template files (ADMX/ADML). These files are used by Group Policy to configure installations of Microsoft 365 products, including Microsoft 365 Apps for enterprise and volume-licensed versions of Office LTSC 2021, Office 2019, and Office 2016.
To open web links for Outlook in Windows default browser using administrative group policy templates, find the steps below:
- Download the latest administrative templates for Microsoft 365.
- Search for Edit Group Policy in your desktop.
- Locate the policy under: User Configuration –> Administrative Templates –> Microsoft Office 2016 –> Links –> ‘Choose which browser opens web links’ in the saved location.
- Configure the policy by choosing Enabled.
- Set the browser to System default Browser.
- Click Apply.
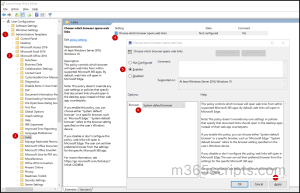
While the “Choose Which Browser Opens Web Links” policy works for managing Teams links in Microsoft 365 for business plans, it currently doesn’t apply to Outlook within this plan.
By default, web links clicked in the new Outlook and Teams will soon open in Microsoft Edge. Users will be notified about this change the first time they click a link. The notification allows users to:
- Accept the change: Links will open in Microsoft Edge.
- Learn more: Get details about the change.
- Disable the change: Links will continue to open in the user’s preferred browser (if set).
Where can Users Stop Microsoft Edge from Opening Links from Outlook?
To allow users to manage the change, admins need to disable the policy or leave the policy unconfigured.
- New Outlook for Windows: Settings > General > Files and links > Open hyperlinks from Outlook in.
- Classic Outlook for Windows: Existing user preferences will be respected.
- Teams: User preferences set only in Teams will result in links opening in Microsoft Edge. In this case, users will receive a notification offering them the option to manage the change.
For Organizations using Microsoft 365 for Business – Users will need to manage this setting individually following the steps mentioned above (Settings > General > Files and links > Open hyperlinks from Outlook in).
![]()
For users who prefer different browsers, Microsoft provides clear options to manage these settings in both the new and classic versions of Outlook for Windows. Although the default behavior will favor Edge, users are informed and can easily adjust their preferences. This evolution in Outlook’s functionality underscores Microsoft’s commitment to integrating its ecosystem more tightly and offering customizable solutions to meet diverse user needs.