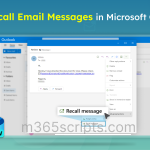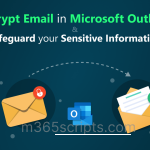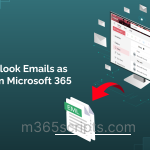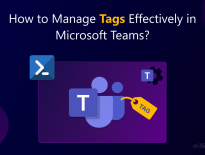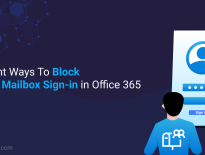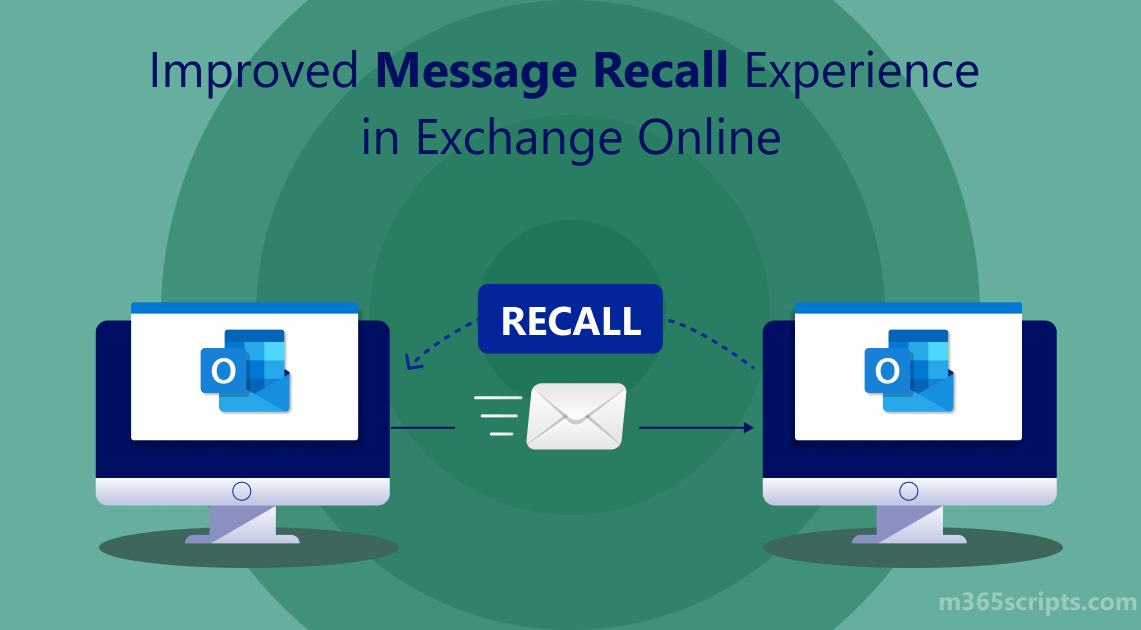
How to Recall an Email in Outlook
Emails are one important means of communication in this tech world. We send emails every day for various reasons. Also, when it comes to an organization, there is nothing to be surprised by! It is inevitable that we all have experienced situations where we sent emails mistakenly and wished that they could disappear from those inboxes. ‘Recall Messages in Exchange Online’ is to the rescue!
The ‘Recalling’ functionality in Outlook becomes a savior here. It helps by retrieving unread messages from the recipient’s inboxes. In the former experience, recalling email in Outlook 365 was client based. Considering the usage of Microsoft 365 cloud mailboxes, Microsoft has now brought in improved message recalling experience directly against recipient’s cloud mailboxes too. Here’s how it works!
Recalling messages in Exchange Online means pulling the message that you accidentally sent to a recipient and deleting them. You can also replace the message with another if you think you missed out something in the original message.
Important: Note that you can’t recall email in Outlook web. It is currently supported for the desktop client only!
To recall messages in Outlook 365 for desktop, follow the steps below.
Step 1: Reach out to the email you just sent from the ‘Sent items’ folder.
Step 2: Double-click the message and a new window appears.
Step 3: From the ‘Message’ Tab, click on the three dots to the right.
Step 4: Choose ‘Actions’ -> ‘Recall this message’.
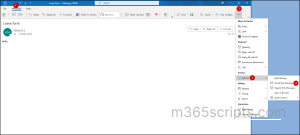
You can also do it from the File tab -> ‘Message Resend and recall’ as shown below.
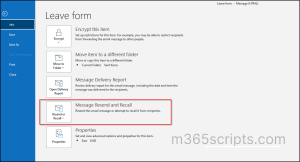
When you recall a message in Outlook 365, you are provided with two options.
- Delete unread copies of this message.
- Delete unread copies and replace with a new message.
It allows you to either delete the email message from the recipient’s box or replace it with another message. Choosing to replace the message opens a screen to revise, edit and resend the message.
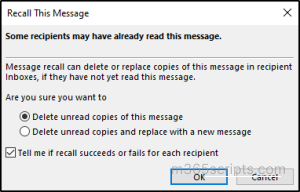
Also, you can check out the box ✅as shown in the image above to notify you about the status of the recalled message. You will receive a message in your inbox regarding the success/ failure.
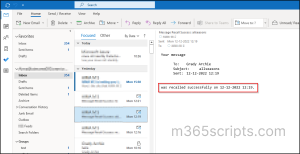
If you have tried to recall or replace any message from the Sent Items folder, an info message saying, “This is the most recent version, but you made changes to another copy. Click here to see other versions. You tried to recall this message on 13 December 2022 17:21” will appear, displaying information about the versions of the email and other details such as the date and time of the recall.

Important: When you recall message in Exchange Online, the recipient will receive a notification that you are recalling a message.
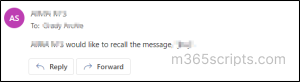
Even if the recipient reads the message, you are still able to recall the message. Though the recalled message notification is sent to the recipient, the original stays in their inbox.
How to enable recall in the Exchange admin center?
For Exchange admins to reclaim email from Outlook, you need to first enable it from the Exchange admin center. To do this, navigate through the Microsoft 365 Exchange Admin Center > Settings >Mail flow>Message Recall.
Note: Outlook 365 recall email feature is kept on by default.
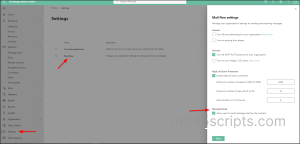
With Exchange recall email, you can recall an email up to 120 minutes after sending it.
- Messages sent to recipients outside your organization or on-premises can’t be recalled.
- Though Exchange Online recall message is out, some organizations are facing issues while recalling. Don’t panic! Microsoft will work on every factor and fix the issues soon.
I hope this blog will help you understand how to recall an email in Exchange Online. Feel free to reach us in the comments for any assistance.