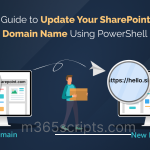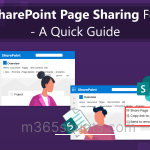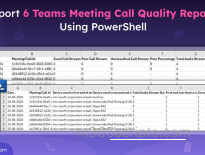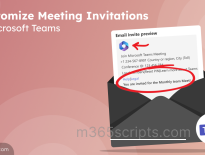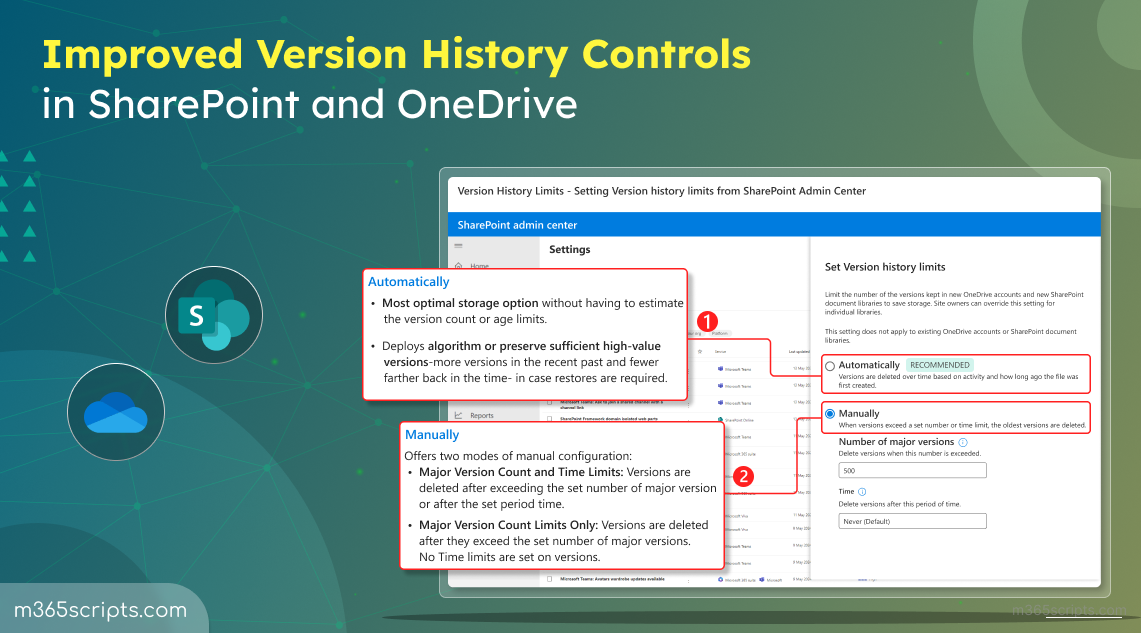
Intelligent Version History Controls for SharePoint and OneDrive
Ever felt like your SharePoint document libraries and OneDrive files were overflowing with outdated versions? Well, Microsoft heard your concerns regarding limited versioning and is introducing a much-needed upgrade to version history controls! With intelligent versioning controls in SharePoint Online, admins can set smarter version deletion options and default organization limits to enhance data protection and storage management. The improved version history controls for SharePoint and OneDrive are in general availability.
Version history in Microsoft 365 SharePoint is like a timeline, providing users with a comprehensive view of a file’s evolution over time. If something goes wrong with a file, like if it gets flawed by human error or malware, users can revert to an earlier version to fix it.
Whereas Version history Controls means how many past versions can be saved in SharePoint or OneDrive. Admins and site owners can set these limits for the whole organization, specific sites, libraries, or individual OneDrive accounts. While versioning has been effective, it has faced challenges—most notably, the proliferation of versions caused by AutoSave during editing sessions.
So, what is intelligent versioning? The new functionality in SharePoint and OneDrive employs a time-based algorithm to manage file versions intelligently. According to Microsoft, intelligent versioning trims older, less critical versions while preserving those deemed valuable for recovery purposes. For example, versions reflecting minor edits might be removed while major changes are retained.
This capability is exclusive to files created in Office applications and does not apply to static file types like PDFs. The dynamic management of versions ensures optimal storage usage without compromising file recovery needs.
With this new intelligent version history controls, admins can set their desired level of recoverability and auditability for the organization.
Going beyond, learn how to export detailed file version history reports using PowerShell for deeper insights.
You can enable version history limits in Microsoft 365 with a simple SharePoint Online Management PowerShell cmdlet.
To run the specified cmdlet, firstly connect to SharePoint Online PowerShell and make sure the version is 16.0.24810.12000 or higher.
|
1 |
Set-SPOTenant -EnableVersionExpirationSetting $true |
That’s it! With this setting being enabled, you’ll be able to test out the new features in the improved version history controls.
Just a heads-up: Even after enabling, if you come across the message “The requested operation is part of an experimental feature that is not supported in the current environment”, it just means the feature hasn’t landed in your tenant yet.

Let’s explore the new features that give admins and users more control over version history in SharePoint document libraries and OneDrive. These updates will help to optimize storage usage and enhance data protection.
Here’s a glimpse of what’s in store for admins:
- New Version History Limits in SharePoint Admin Center: Previously, document library owners could only set count-based version limits at library level. Now, admins are provided with a more sophisticated approach:
- Automatic Version Limits: This feature automatically adjusts version limits and deletes unnecessary versions based on factors like version age, therefore reduces SharePoint storage.
- Manual Settings for Version Expiration: You still have the option to set specific limits by version count or how long you want versions to be retained. By default, the organization-wide limit will be set to ‘Manually delete versions. Within the manual settings, the default version limits for files are 500 and ‘Never expire’.
- Organization-wide Defaults: Establish default consistent version storage setting limits for all newly created document libraries and OneDrive accounts within your organization.
- Site or Library Level Limits: Override organization defaults inherited for specific sites or libraries to address unique content requirements.
- Version Storage Report of a Site or Library: Generate reports in CSV format to analyze current version storage usage for both site and library level and assess the impact of new limits.
- Version deletion From a Site or Library: Reduce existing storage space by deleting versions from a specific site or library to align with new limits.
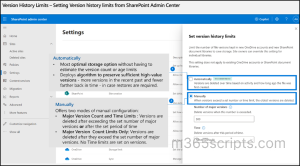
After the rollout, end users can expect the following changes:
- New Version Time Limits for Document Libraries: In addition to existing count-based limits users can now set time-based limits to automatically delete versions based on their age. These settings can be found on the library’s version settings page. Expiring version limits will remain unchanged.
- New ‘Expiring In’ Column in Version History View: Users can now see expiration dates based on library settings. Additionally,they can set individual versions to Never Expire to override library settings.
End users can follow the steps below to enable and configure versioning settings in the SharePoint document library or list.
- Navigate to the desired list or library.
- Click on the Settings (Gear icon) and choose either List Settings or Library Settings.
- On the Settings page, locate and click on Versioning settings.
- In the Version settings page, users can customize the following options:
For Document Libraries:
-
- Decide whether to require content approval for submitted items.
- Choose whether to create a new version every time a file is edited, specifying major versions only or both major and minor versions.
- Set limits on the number of versions and drafts to retain.
- Establish time constraints for deleting versions based on their age. This means that older versions will be automatically removed after either reaching the maximum number of major versions or surpassing a set time limit.
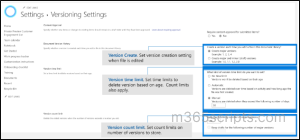
For Lists:
-
- Determine if content approval is required for submitted items.
- Users can opt to create a new version each time an item in the list is edited.
- Specify limits on the number of versions and drafts to retain.
- Define who can view draft items in the list.
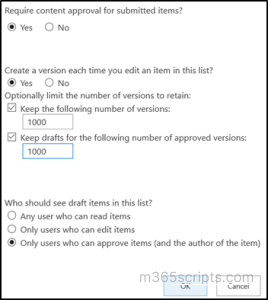
5. Confirm the settings by selecting OK.
To review organization version storage limits using PowerShell, run the below cmdlet.
|
1 |
Get-SPOTenant | select EnableAutoExpirationVersionTrim, ExpireVersionsAfterDays,MajorVersionLimit |
Administrators can set different limits for new and existing document libraries or clear existing limits to follow the organization’s default settings.
After connecting to SharePoint Online, run the following cmdlet to view version history settings:
|
1 |
Get-SPOSite -Identity $siteUrl | fl Url, EnableAutoExpirationVersionTrim, ExpireVersionsAfterDays, MajorVersionLimit |
This cmdlet displays the current version history limits and settings for the specified site.
To enable automatic version limits for all document libraries on the site, use the following cmdlet:
|
1 |
Set-SPOSite -Identity $siteUrl -EnableAutoExpirationVersionTrim $true |
You can also apply this only to new document libraries by including -ApplyToNewDocumentLibraries parameter.
Note – Admins can audit version limit changes. Some of the key audit events related to versioning are,
- Changes made to organization version history limits.
- Changes made to site version history limits.
- Changes made to library version history limits.
- User queues a job to generate a version storage usage report.
- User queues a job to update the version history limits on all libraries of a site.
- User queues a job to bulk delete version history of files on a library or site.
- User deletes versions from the version history of a file.
- Versions deleted when expired or bulk deleted.
Retention policies, while essential for compliance and data governance, introduce complexities in managing file versions within SharePoint Online. These policies override versioning limits, often leading to unintended consequences:
Increased Storage Consumption: When retention policies are applied, SharePoint retains all versions of documents—even those that would otherwise be trimmed under intelligent versioning. This can lead to high storage consumption, especially in libraries with large files and many versions.
Impact on Performance: Retaining too many versions can slow down SharePoint performance. Searching and retrieving documents may become slower, and users may experience delays when accessing or editing documents with many versions.
Administrative Complexity: Managing sites with retention policies requires extra attention. Administrators cannot delete old versions until the retention period ends, making it harder to maintain efficiency and compliance.
Confusion Around Expiration Dates: Retention policies set to delete content after a certain time apply to all versions. This can create confusion, as users might expect earlier versions to be deleted independently, leading to mismatched expectations.
How to Address These Challenges
- Plan for Storage: Account for the extra storage required by retention policies, especially for sites with lots of versions.
- Conduct Regular Reviews: Audit retention policies to ensure they meet both compliance and organizational needs.
- Use Enhanced Reporting: Utilize reports to monitor file versions and storage use, helping identify issues and optimize configurations.
By addressing these challenges with retention policies, organizations can better balance compliance requirements with operational efficiency, ensuring SharePoint Online remains both effective and scalable.
In conclusion, the updated version history controls in SharePoint and OneDrive offer significant improvements for managing document versions efficiently. By implementing features like automatic version limits and organization-wide defaults, administrators can protect data and enhance SharePoint Online security. If you have any queries, please reach us through the comment section.