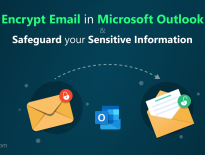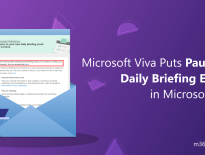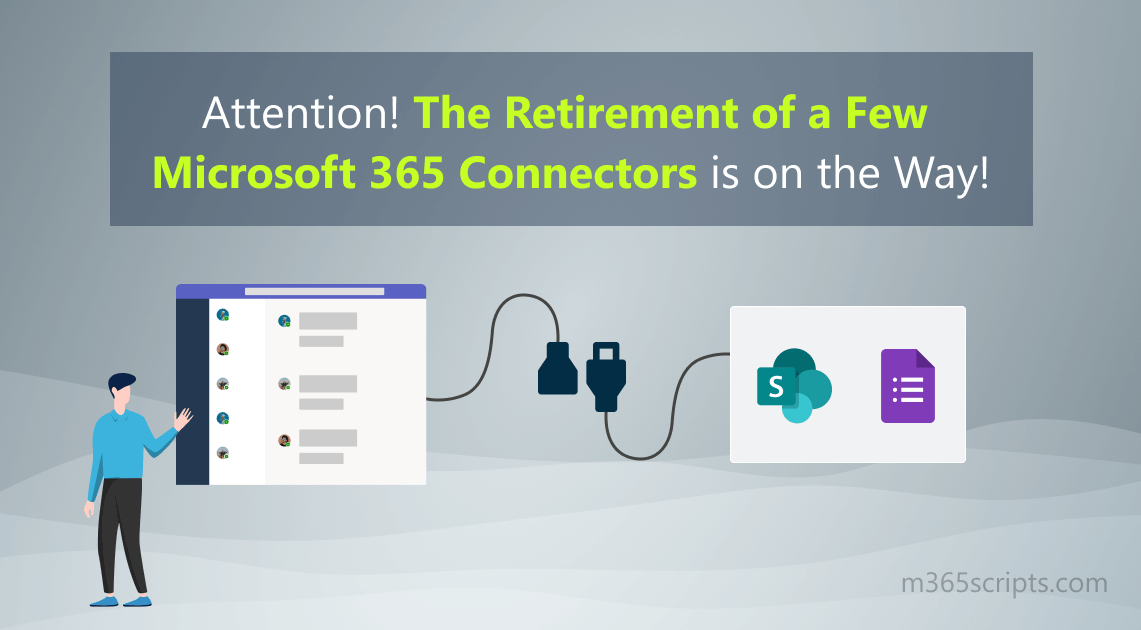
Manage Microsoft 365 Connectors Using PowerShell
Are you receiving regular updates through Microsoft 365 connectors in your organization? If so, here is the recent update on Office 365 connectors that you should know about!
Sad but true! A few popular Microsoft 365 connectors will be retired soon!
Yes, Microsoft announced that this retirement (MC512209) will begin in mid-March and will come to an end by mid-April. As a result, you will no longer be notified of updates through these connectors after they have been retired.
Let’s delve into this blog to know more about the retirement of Microsoft 365 connectors and how to manage them effectively.
Microsoft 365 connectors serve as a virtual bridge between third-party services and your organization.
Connectors in Outlook and Microsoft Teams offer you to receive regular updates by fetching information from various resources. They provide a convenient way to collaborate with external services related to news, entertainment, and more.
Some key benefits of using Microsoft 365 connectors include staying up to date on current events, easily tracking project progress, and being able to monitor feeds within Microsoft Teams without navigating to external tabs.
However, with the retirement of a few Microsoft 365 connectors, these benefits will soon come to an end in your organization.
After retirement, the Microsoft 365 connectors, like Forms, Bing news, SharePoint news and more, which we configured earlier in our organization will stop publishing the new updates in the respective team’s channels.
You will need to use alternatives like Power Automate workflows for tasks such as receiving SharePoint news notifications in Teams channels
Due to this, you may not stay up to date on current updates instead, scouring through dozens of tabs to get desired information. Also, it will reduce the effective collaborations between various third-party services, and you may not able to take action inside Microsoft Teams itself.
Got stuck up? Don’t worry! You can efficiently manage the existing and new Microsoft 365 connectors to make your organization users less dependent on connectors. By doing so, you can prepare your organization to reduce connectors usage, decrease multiple connectors for a single app, and find a better way to manage workflow without the connectors.
Stay informed with Upcoming Microsoft 365 changes & end-of-support milestones.
Managing Microsoft 365 connectors can be a time-consuming task if you have a large number of connectors to configure, enable, or disable.
However, you can control and manage the connectors with simple cmdlets in PowerShell. Before getting started, please ensure that you have the necessary permissions to manage connectors in your organization. Then, you can connect to Exchange Online PowerShell using MFA or without MFA. Manage your Microsoft 365 connectors effectively by performing the below possible ways in your organization.
Manage connectors for the entire tenant by executing the following PowerShell commands.
To enable Microsoft 365 connectors for entire tenant, execute the following cmdlet:
|
1 |
Set-OrganizationConfig -ConnectorsEnabled:$true |
To disable Microsoft 365 connectors for entire tenant, execute the following cmdlet:
|
1 |
Set-OrganizationConfig -ConnectorsEnabled:$false |
Your Office 365 users will be notified like the below if you disable the connector permissions for the entire tenant.
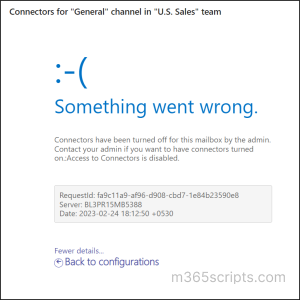
Also, you can use the below cmdlet to check whether the connector is enabled for your organization.
|
1 |
Get-OrganizationConfig | FL *Connector* |
Manage the Microsoft Teams connectors by executing the commands below.
To enable Microsoft 365 connectors for Teams, execute the following cmdlet:
|
1 |
Set-OrganizationConfig -ConnectorsEnabledForTeams:$true |
To disable Microsoft 365 connectors for Teams, execute the following cmdlet:
|
1 |
Set-OrganizationConfig -ConnectorsEnabledForTeams:$false |
Manage the Microsoft 365 connectors for the specific team/group using the below commands.
To disable the connectors for specific team when the connectors for the entire tenant is in enabled mode, execute the following cmdlets:
|
1 2 3 |
Set-OrganizationConfig -ConnectorsEnabledForTeams:$true Set-UnifiedGroup -Identity "Groupname" -connectorsEnabled:$false |
Note: You cannot enable the connector for specific teams when the connector for the entire tenant is in disabled mode.
To get the list of teams/groups where the connectors are enabled you can use the following PowerShell command:
|
1 |
Get-UnifiedGroup| Where-Object {$_.ConnectorsEnabled -like "*$true" } | Select Alias| FL |
To get the list of teams/groups where the connectors are disabled you can use the following PowerShell command :
|
1 |
Get-UnifiedGroup| Where-Object {$_.ConnectorsEnabled -like "*$false" } | Select Alias| FL |
Instead of executing single command multiple times to manage connectors for bulk Microsoft 365 groups/teams, you can create a CSV file with the group names. After saving your CSV file, note down the path for your CSV file and execute the following commands.
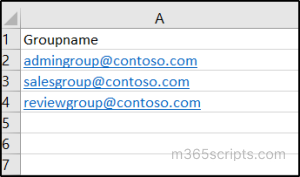
To enable Microsoft 365 connectors for bulk teams, execute the following cmdlet:
|
1 2 3 4 5 6 7 8 9 10 11 |
$filePath = "path for your CSV file" $csv = Import-Csv $filePath Foreach ($line in $csv) { Set-UnifiedGroup -Identity $line.Groupname -ConnectorsEnabled:$true } |
To disable Microsoft 365 connectors for bulk teams, execute the following cmdlet:
|
1 2 3 4 5 6 7 8 9 10 11 |
$filePath = "path for your CSV file" $csv = Import-Csv $filePath Foreach ($line in $csv) { Set-UnifiedGroup -Identity $line.Groupname -ConnectorsEnabled:$false } |
As an owner of a team, you can manage the connectors only for your team if they are enabled for an entire tenant.
Hence, you can allow or restrict your team members to create, modify, and remove connectors in Microsoft Teams. Do the following to manage connector permission for team members.
- First, navigate to the team you own in Microsoft Teams.
- Then, click the ellipses (…) on the right side of the respective team.
- Now, select Manage teams.
- Then, click Settings at the top of the panel.
- Select Member permissions.
- Finally, you can enable/disable the permission “Allow members to create, update, and remove connectors” based on your requirement.
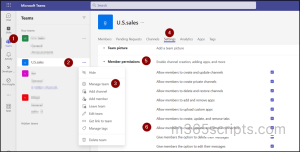
Are you surfing the web to manage your Microsoft 365 connectors without any cmdlets? No more questing! AdminDroid will be the perfect Microsoft Teams solution provider for your organization.
AdminDroid’s “Connectors” report offers various essential details of Teams connectors, such as creation time of the connector, name of the creator, name of connectors, channel name, etc.
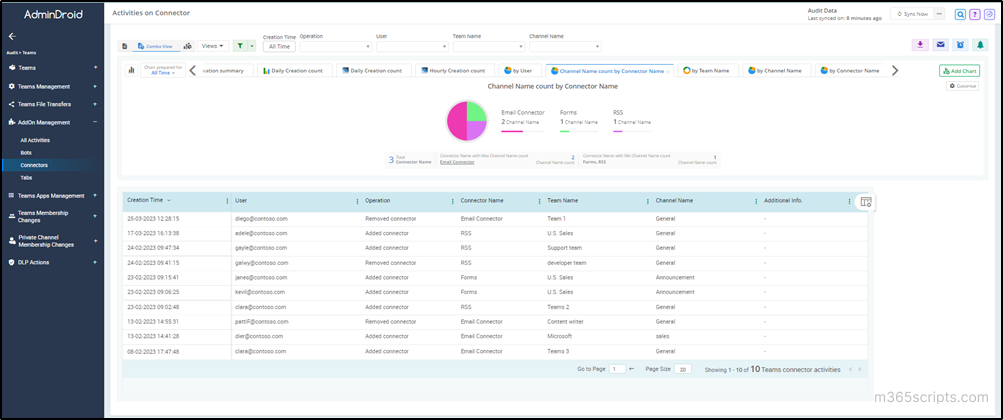
Moreover, you can be able to manage other add-ons like Bots and Tabs effectively with AdminDroid’s Teams auditing tool.
Furthermore, AdminDroid’s Teams reporting tool offers you optimized stats on add-ons such as apps & tabs and other information including team memberships, usage activity, permissions details, making the Teams management easier.
Besides that, the AI powered graphical representation of MS Teams dashboard gives you a panoramic view of team channels, memberships, and user activities in a visually engaging manner.
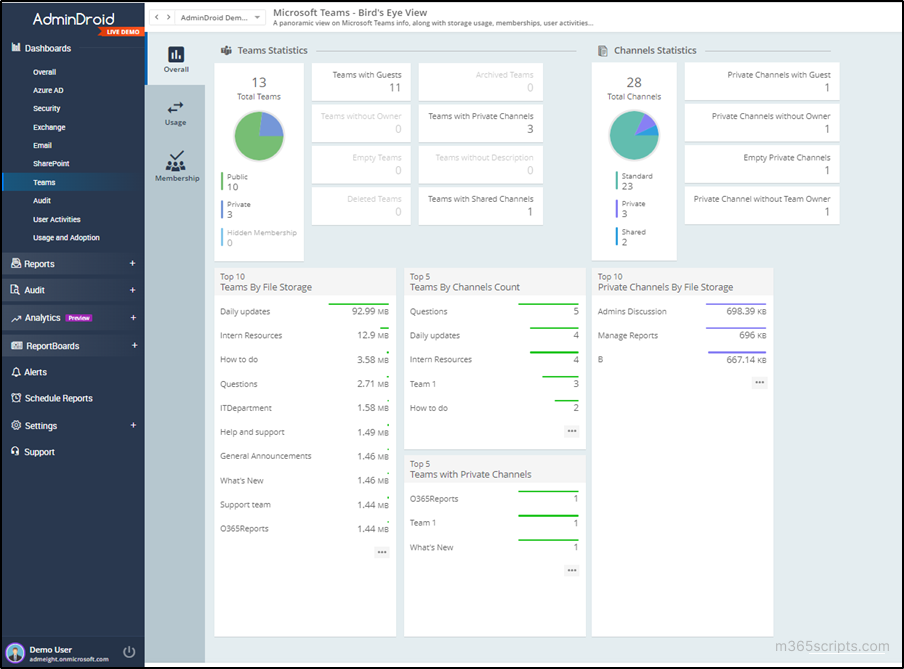
As we are breaking out AdminDroid’s usefulness one by one, next comes the exclusive one. Zero expense, boundless benefits! AdminDroid provides a few Azure AD reports free of cost! Its free Azure AD reports provide you precise insights on Azure AD users, groups, O365 license usage, login activities and more.
You will have access to 75+ analytical reports, 45+ statistical reports and 10+ dashboards of Azure AD, all at no cost!
Although it is a free edition, it will not restrict you from experiencing AdminDroid’s functionalities such as customization, scheduling, and exporting, and so on.
Give a hand to AdminDroid and experience effort free Microsoft Teams management!
Why are you waiting? Start using AdminDroid for better management of Microsoft 365 Teams connectors.
Managing Microsoft 365 connectors is vital to streamline workflows, and optimize collaborations between services. Thus, you can use the above methods to manage the retiring as well as new Microsoft 365 connectors in your organization. So, make a wise decision and get prepared for any change that will occur in the future.
I hope this blog will help you to manage the Microsoft 365 connectors in a better way post-retirement. Leave suggestions and ideas in the comment section if you have alternate ways to manage Microsoft 365 connectors efficiently.