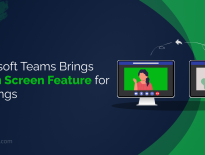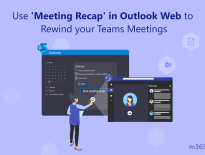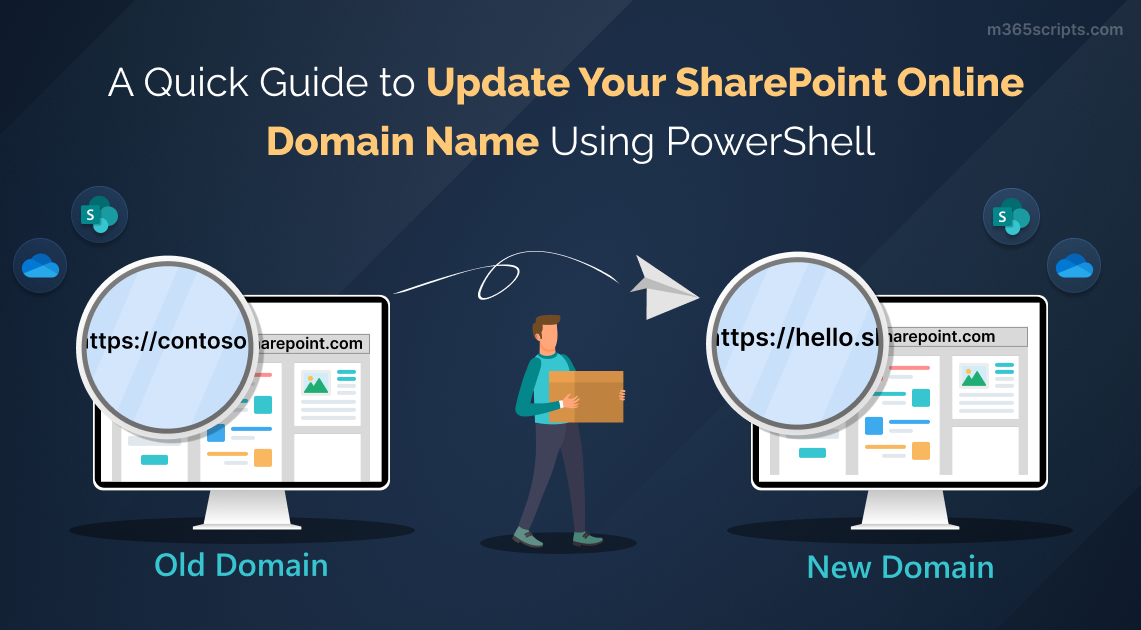
A Guide to Change SharePoint Domain Name Using PowerShell
Are you an Office 365 admin, anxious about your old tenant, and want to change SharePoint domain name with the new one? Unfortunately, neither the SharePoint admin center nor any other Office 365 admin centers offer the flexibility to rename your SharePoint domain name in their portals.
However, Microsoft PowerShell has provided a simple way to change the SharePoint Online URL to a custom domain for an Office 365 tenant. Let’s delve into the below information and efficiently change your SharePoint domain name in your Microsoft 365 tenant using PowerShell.
Office 365 admins may decide to rename the SharePoint domain name to a new one for several reasons. A few of the main situations are listed below.
- To maintain a consistent domain name across all the company’s platforms and resources, administrators can choose to change the SharePoint Online site URL to their company name.
- Admins need to update the SharePoint domain name if their organization has undergone a merger or acquisition.
- Additionally, if they want to improve the Search Engine Optimization of their SharePoint sites, they need to rename the default domain name with the new custom domain.
To change the SharePoint domain name, you first need to have a domain with the desired name added to your tenant. To do this, start by checking the availability of the desired domain name. This step is crucial for ensuring that the new domain name is available for the complete renaming of the SharePoint domain.
- If you want your URL to be ‘hello.sharepoint.com’ enter ‘https://hello.sharepoint.com/’ in your browser. If a 404 error (this site can’t be reached) is thrown, that means the URL is available.
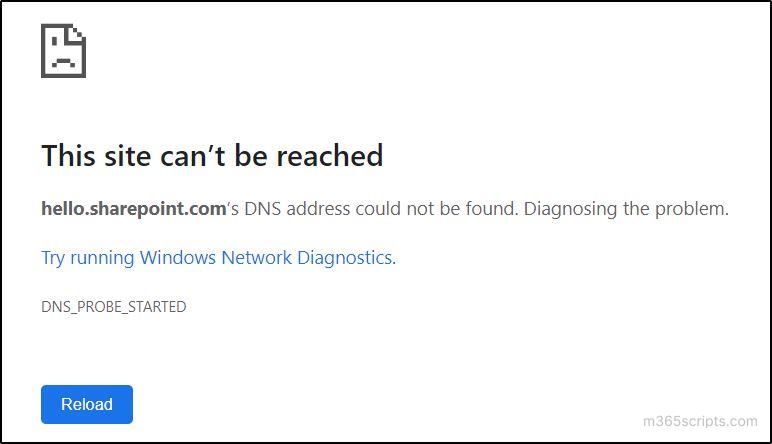
- If you encounter a sign-in screen or a message indicating that your username couldn’t be found in the hello.sharepoint.com directory, it means the domain has already been reserved. In this situation, you’ll need to try a different domain.
- In addition to this, you can check the domain name availability via many online forums.
After confirming the availability of the domain name, you need to add the onmicrosoft.com domain with the new name. To do so, follow these steps:
- In the Microsoft 365 admin center, go to the Settings tab and choose Domains.
- Click on your default onmicrosoft.com domain and select Add onmicrosoft.com domain under the About this domain section.
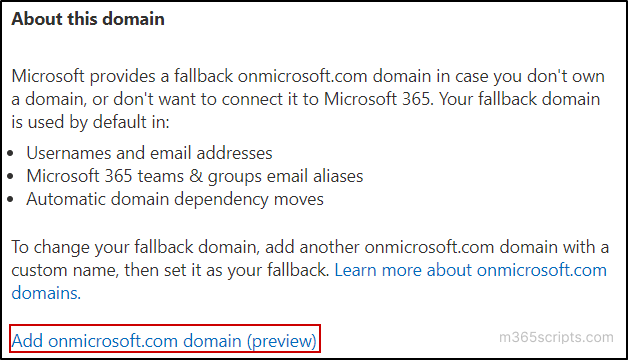
- Next, type the name of your new on.microsoft.com domain in the Domain name text box and select Add domain.
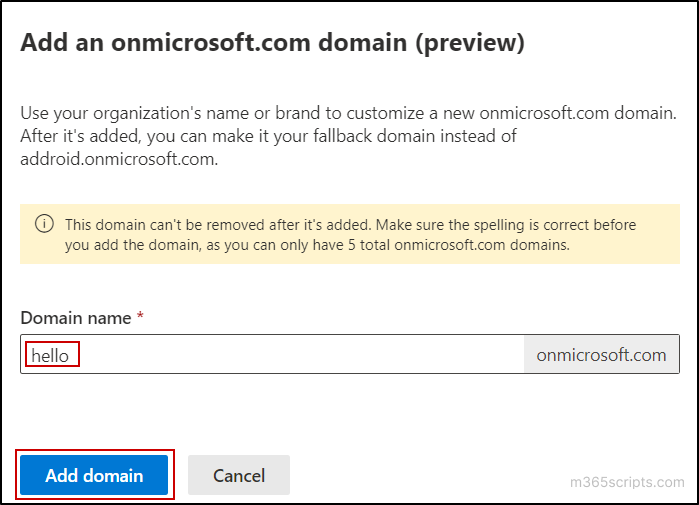
- Once the domain is successfully added, you will see a message as shown in the image below.

Things to Note
- Do not create the onmicrosoft.com domain you plan to use in production within a test environment, as this will prevent its use in your production tenant.
- Once an onmicrosoft.com domain is added, it can’t be removed. Additionally, you can only add up to 5 onmicrosoft.com domains in total. Therefore, ensure the spelling is correct before adding the domain.
- You can’t add an onmicrosoft.com domain through the Microsoft Entra admin center.
Office 365 admins use SharePoint Online Management Shell, a command-line utility, to interact with SharePoint sites without relying on a graphical user interface. You must install and connect to SharePoint Online PowerShell before renaming the SharePoint tenant name.
Below is the list of processes that can be executed while changing the domain name in SharePoint Online. The process described here changes the domain name for all SharePoint sites. If you wish to only change the URL of a SharePoint site and not the domain name, consider renaming the SharePoint site URL.
- Rename the SharePoint tenant’s name
- Prioritize SharePoint Online Site Rename
- Get the status of SharePoint domain rename using PowerShell
- Retrieve the status of the domain change in SharePoint Online
- Cancel SharePoint domain rename
Warning: Changing your SharePoint domain name may take several hours to days, depending on how many SharePoint sites and users you have. Also, activities related to regarding SharePoint and OneDrive will get blocked during the name change.
To schedule the SharePoint domain name change process, run the following command in PowerShell.
|
1 |
Start-SPOTenantRename -DomainName <DomainName> -ScheduledDateTime <YYYY-MM-DDTHH:MM:SS> |
Where “DomainName” is the part before “sharepoint.com” or “onmicrosoft.com” and “ScheduledDateTime” is at least 24 hours in the future and must not be more than 30 days. The time you enter is determined by the actual date and time settings for the computer you are using.
Note: You will receive emails in the global administrator account when the task is scheduled, started, and completed. Also, changing the SharePoint domain name will also reflect on the URL of OneDrive.
Example:
|
1 |
Start-SPOTenantRename -DomainName "hello" -ScheduledDateTime "2023-03-28T15:45:00" |

For organizations with large-scale environments, such as those with over 10,000 SPO sites, or for those seeking greater control over the rename process, Advanced Tenant Rename is the ideal solution. This feature is included in SharePoint Advanced Management and currently supports tenants with up to 500,000 total sites.
Advanced Tenant Rename enables admins to prioritize up to 4,000 business-critical or high-visibility sites for early execution during the rename. This ensures that key sites are updated first, minimizing disruption and reducing the potential impact on daily operations.
Prerequisites for Advanced Tenant Rename in SharePoint Online
Here are what you need to use the Advanced Tenant Rename feature:
- SharePoint Advanced Management license for all users in your organization.
- Your Microsoft 365 organization must have fewer than 500,000 SPO sites.
- Your company should not use the special feature named “Microsoft 365 Multi-Geo” and shouldn’t use government clouds, including GCC, GCC High, and DoD.
- Your company shouldn’t use vanity domains (from the earlier MTE offering).
Prioritize SharePoint Site Renames Using PowerShell
Once you’ve scheduled the tenant rename, you can use the PowerShell cmdlets to manage the prioritization. To ensure a OneDrive or SharePoint site is renamed first from the list of sites, you can use the “Set-SPOTenantRenameSitePrioritization” cmdlet.
|
1 |
Set-SPOTenantRenameSitePrioritization -SiteUrl https://contoso.sharepoint.com/sites/projectx |
To prioritize a set of sites for early rename execution, create a CSV file with a list of site URLs (limiting to around 4,000 sites) and execute the cmdlet as demonstrated here.
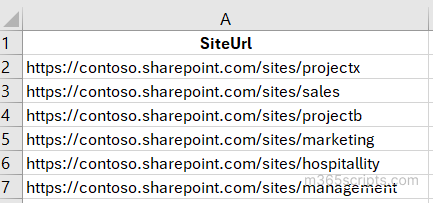
|
1 |
Import-Csv <Path> | ForEach-Object {Set-SPOTenantRenameSitePrioritization -SiteUrl $_.SiteUrl} |
To view the list of currently prioritized SharePoint or OneDrive sites, run the following command.
|
1 |
Get-SPOTenantRenameSitePrioritization |
You can use the “Remove-SPOTenantRenameSitePrioritization” cmdlet to remove prioritization for a site.
|
1 |
Remove-SPOTenantRenameSitePrioritization -SiteUrl https://contoso.sharepoint.com/sites/projectx |
Important Points to Remember
Below is the list of points that need to be considered if you want to prioritize SharePoint sites using the Advanced Tenant Rename feature.
- You can update the list of prioritized sites up to 2 hours before the scheduled start time. Once the rename process begins, you can’t make further changes.
- If you include all 4,000 sites in one file, executing the cmdlet may take around 4-6 hours. For quicker results, split your list into batches and process them separately.
- Note that prioritizing a site doesn’t guarantee it will be renamed first. Several factors can affect processing times, and multiple site renames happen simultaneously. However, prioritized sites have a higher chance of being completed earlier.
After initiating the domain name change, you can check the status of the domain name change. Run the following cmdlet in PowerShell to get the detailed status of the SPO site URL rename.
|
1 |
Get-SPOTenantRenameStatus |
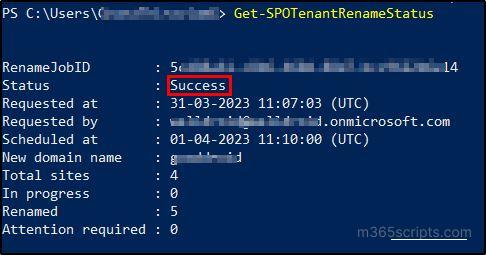
You can get the current status of the SharePoint tenant URL rename for specific sites if necessary. Execute the below cmdlet with the required parameters such as the State, Identity and ParentOperationId.
The below cmdlet will return the domain rename state of the specific SharePoint site.
|
1 |
Get-SPOSiteRenameState -Identity https://contoso.sharepoint.com/sites/ContosoPage |

Also, you can execute the below to get the status for all the SharePoint sites in your Office 365 tenant.
|
1 2 |
$tenantRenameJobId = (Get-SPOTenantRenameStatus).RenameJobId Get-SPOSiteRenameState -ParentOperationId $tenantRenameJobId |
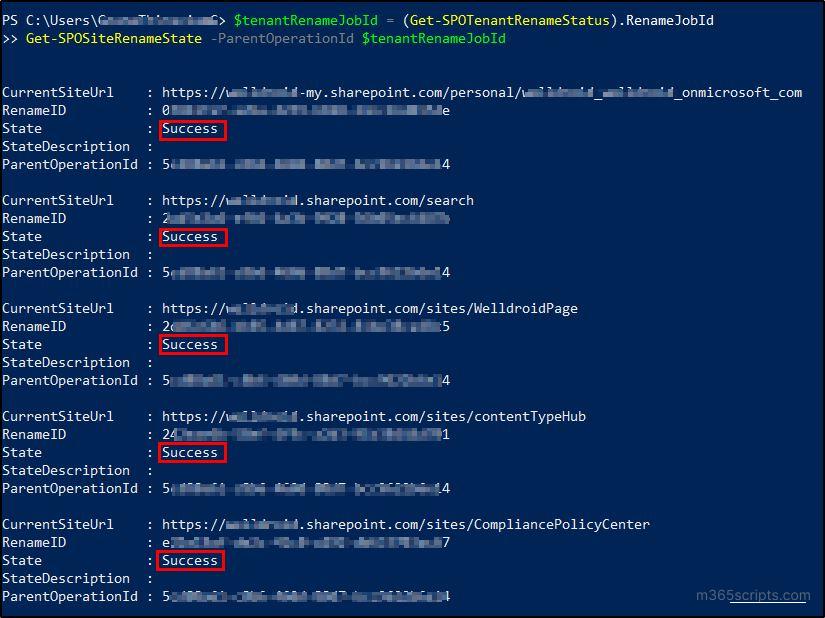
Admins can revoke or stop the SharePoint site rename process if they decide to have their old domain name in Office 365. The scheduled process cannot be stopped if the work is already in progress. Thus, you can execute the following cmdlet to change your SharePoint domain name.
|
1 |
Stop-SPOTenantRename -Reason <SpecificReason> |
Specify the reason for cancelling the SharePoint domain name change process as a parameter.
Example:
|
1 |
Stop-SPOTenantRename -Reason "Restart the SharePoint domain URL changing process" |
You must be aware of the limitations of changing SharePoint and OneDrive domain name. The following is the list of restrictions you must keep in mind when performing a SharePoint tenant rename.
- Site Count Limitations: Organizations with over 10,000 SharePoint sites require SharePoint Advanced Management licenses for all users to enable domain renaming.
- Special Clouds Usage Restrictions: Your domain name can’t be changed if your organization uses special clouds or government clouds such as GCC, GCC High, DoD, etc.
- Expiry of Redirection: A redirect to the previous address will expire after one year by the renaming of your SharePoint domain.
- Need of Support Request for Another Rename: If you need additional tenant rename, you must submit a support request by selecting rename a SharePoint tenant more than once.
- Restriction with Multi-geo Setup: Organizations with a multi-geo setup do not support the domain name change.
- Unable to Back to Original Name: Changing your SharePoint domain name back to the original name after renaming is impossible. For example, if you change your SharePoint domain from contoso.sharepoint.com to hello.sharepoint.com, changing it back to contoso.sharepoint.com is not at all possible.
In addition to the limitations, you will get low-level to high-level impacts, as listed below, when you try to change SharePoint domain name in Microsoft 365.
Below are a few significant impacts that can occur after the SharePoint tenant rename. However, many of the impacts can be rectified with the appropriate actions.
- Sync error with office 365 products.
- The Quick access links in OneDrive and SharePoint won’t work.
- Power BI reports using SharePoint connections as a data source won’t work.
- Add-ins might not function as expected.
- Any sites that have been deleted can’t be restored after the domain name change.
- Restoring a site to a previous time before the domain name change isn’t possible, etc.
The full impact of the SharePoint domain name change is not known until the execution of the domain rename.
While monitoring your SharePoint Online sites through the Microsoft 365 admin centers or PowerShell, you have certain limitations within those native M365 reporting tools. Additionally, you may encounter technical challenges and errors in PS scripts that can further compound the monitoring process.
But don’t worry! You can get help with AdminDroid SharePoint Online reporting tool, a user-friendly and AI-powered solution for complex free Office 365 reporting.
With the AdminDroid’s SharePoint Online reports, you can easily access in-depth details on SPO site info, document libraries, site members’ properties, etc., using graphical representation and advanced filters. You can get the following AdminDroid report collections on
SharePoint Online with a few clicks.
- SharePoint Site Collection & Sites Reports
- SPO Permissions Reports collection
- SharePoint Online Usage Reports collection
- SPO Lists & Document Libraries Reports
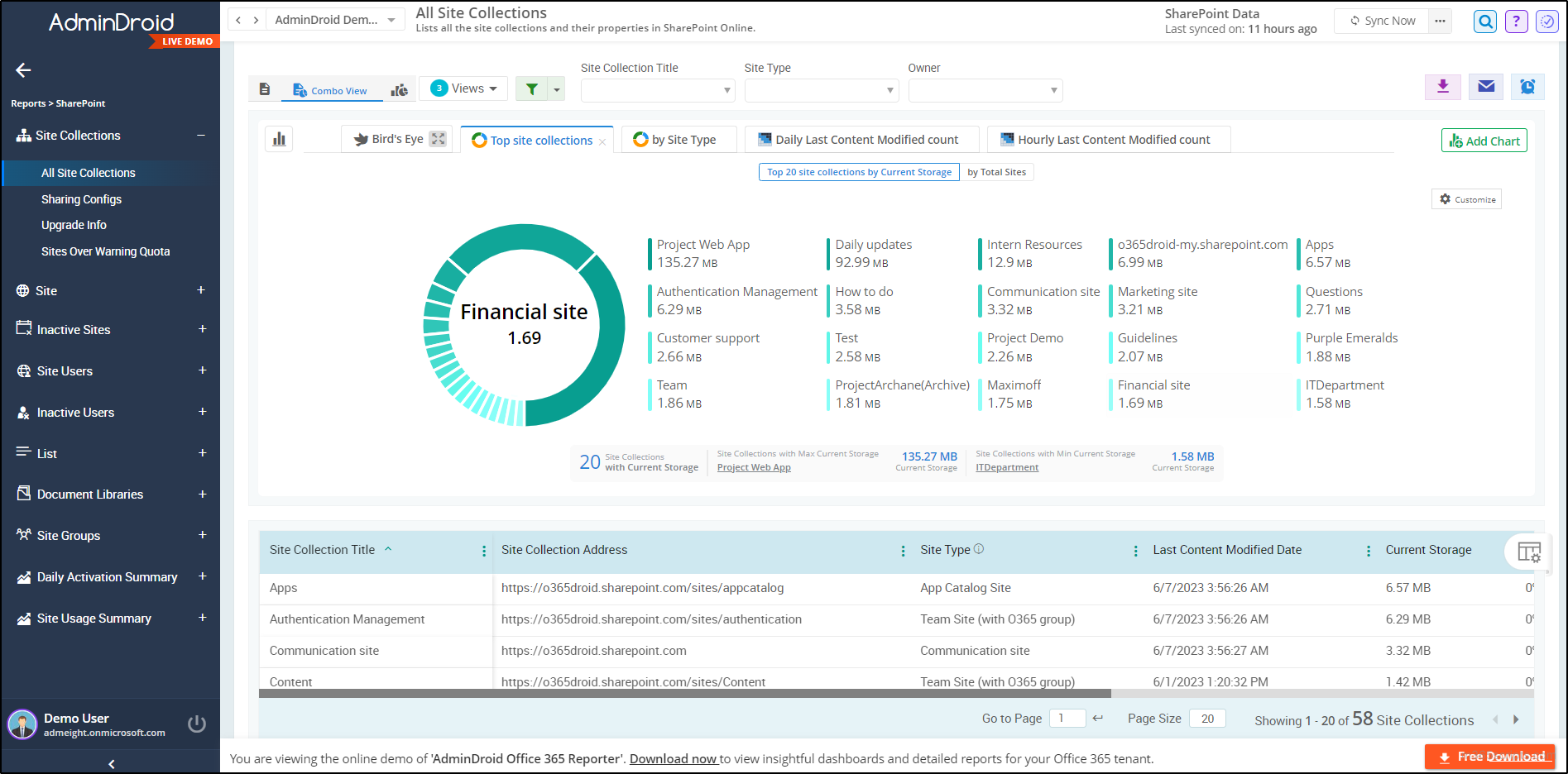
Adding a cherry on top, AdminDroid’s SharePoint Online auditing tool provides far-reaching details at your fingertips. It enables you to finely slice and dice the data on SharePoint site usage, tracking every suspicious activity and permission changes in your SharePoint Online. AdminDroid offers an array of following SPO audit report collections on critical SharePoint Online activities.
- Site Collection & Group Membership Auditing
- SPO Sharing & Access Permission Changes
- SharePoint Files & DLP Auditing
- SharePoint Online Folders & Page Activities
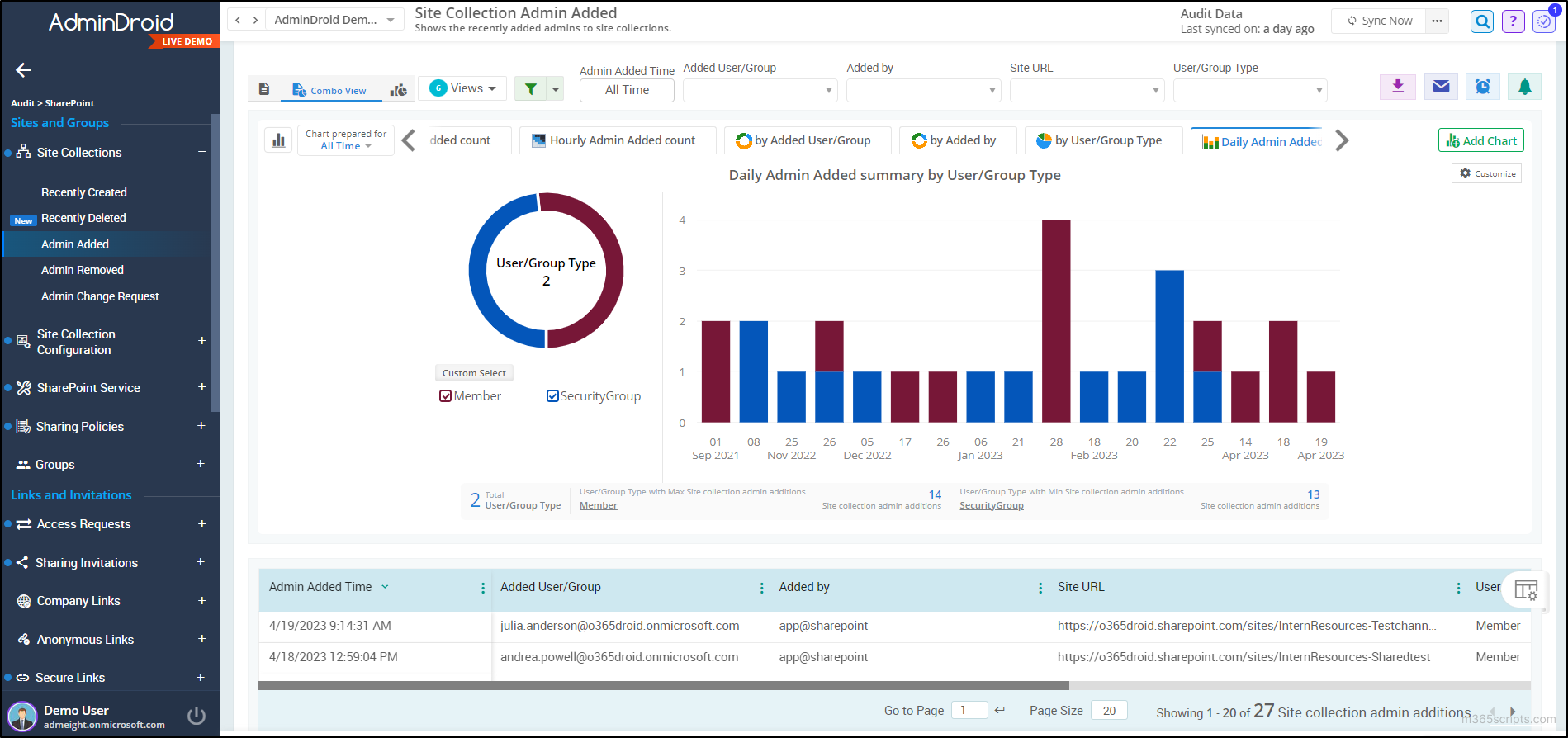
Moreover, the SharePoint dashboard gallery gives you a glance view with essential details on SharePoint site collections, sites, lists, and document libraries.
Are you still curious about the reasons behind choosing AdminDroid? Here is the explanation for you.
AdminDroid’s SharePoint Online management provides 180+ reports on site permissions, external file sharing, ownerships, group memberships, and more. The extensive collection of reports simplifies the efficient monitoring of SharePoint Online data.
Thus, overall AdminDroid provides 1800+ all-inclusive reports and 30+ dashboards on all Microsoft 365 services for better Office 365 management.
Why are you still waiting? Take the next step and fully explore AdminDroid today!
In Conclusion,
Overall, changing the domain name in SharePoint is a detailed process that requires careful planning and execution. However, by following the above guidelines mentioned in this blog, you can efficiently change the SharePoint Online in your Microsoft 365 tenant. Feel free to reach us in the comments for any assistance.
“Understand the need for changing the SharePoint domain and adhere to the PowerShell instructions”