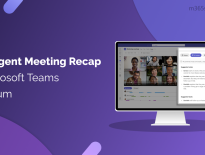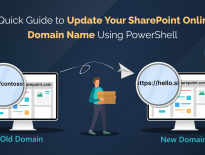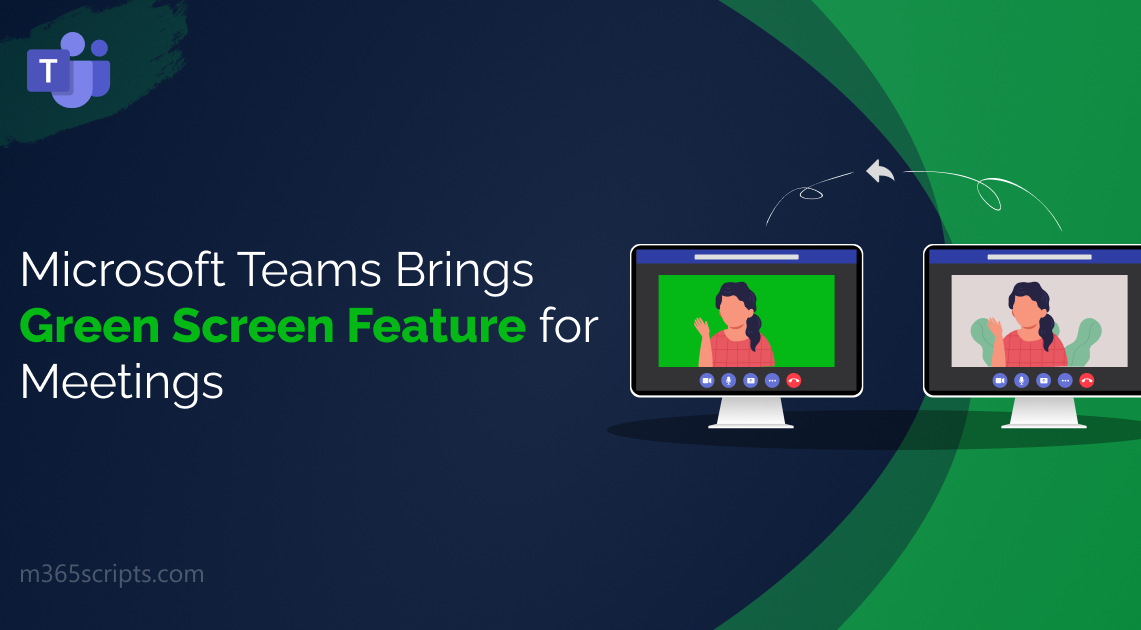
Microsoft Teams Brings Green Screen Feature for Meetings!
Virtual meetings have become an integralpart of our daily lives, be it for work, school, or personal events. As such, it’s important to make these meetings as engaging and professional as possible. One way to do this is by using virtual backgrounds.Now, Microsoft has taken this experience further to the next level by introducing green screen feature in Teams meetings. Like a cherry on top, Microsoft Teams’ Green screen feature is in public preview now! Are you curious to access this feature? Let me walk you through the steps.
The green screen feature in Microsoft Teams allows users to replace their actual background during video calls with a virtual background of green color. It offers an improved virtual background experience by providing greater clarity and definition around your face, head, ears, and hair. Also, it allows you to displayobjects held in your hand more prominently to other participants during the meeting.
There are some prerequisites you need to ensure before applying the green screen feature in Teams meetings.
- Users must be enabled or enforced with the Teams public preview feature to enjoy earlier access to preview features.
- Users must apply a background effect in Teams meetings to enable the green screen feature.
- To access this feature, you need to have a solid-colored screen or wall in the background, which should be flat and free of any blemishes or irregularities.
- For a truly professional look,users should choose the backdrop color wiselyto ensure compatibility with the feature, resulting in a polished and refined visual experience.
Admins need to configure the Teams Update Policy to enable public preview features for the users. Find the steps below.
- Sign into Teams admin center.
- Go to Teams Update Policies under Teams in the left pane.
- Click Add Policy and give it a name along with a description.
- Under ‘Show preview features’, choose Enabled/Forced as per your requirements.
- Click Apply. Note that it may take up to 2 hours for the changes to take effect.
When selecting the Show Preview dropdown option, admins will be provided withfour choices.
- Follow Office Preview (default): Users in the Office Current channel will automatically have access to public preview features.
- Not Enabled: Teams public preview won’t be available to end-users.
- Forced: IT admins can move users to public preview without requiring users to opt-in through the Teams app.
- Enabled: Teams public preview will be available regardless of whether a user is in the Office Current channel, but end-users must opt-in through the Teams app to access preview features.
Follow the belowsteps to apply the green screen feature during Teams meetings:
- Start a Teams meeting.
- Navigate to More actions (three dots) —> Video effects.
- Preview and select a background based on your preference.
- Select Green Screen Settings on the ‘Video effects’ panel page.
- It will be redirected to Teams settings—> Devices where you can turn on the green screen toggle.
- If you have a clear background behind you, MS Teams will ask you to select the “backdrop” color of the screen.
- You can choose your preferred backdrop color by hovering your cursor over the backdrop icon.
- Get back to your meeting.
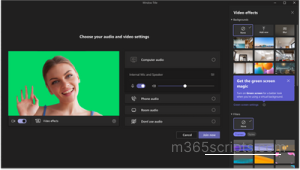
- Currently, this new green screen feature is supported only on Windows & macOS devices with Intel chips. Mac M1/M2 is not supported.
- If the object is too thin, it cannot be properly detected in the green screen effect.
- When you use a green screen, features like background blur and Together Mode will turn off automatically. But you can still use Presenter modes like Standout, Side-by-Side, and Reporter, as well as PowerPoint Live Standout and background replacement using JPEG/PNG images.
- Transparent or translucent objects cannot produce a good green screen effect.
That’s all about the green screen feature in Teams meetings. Since it’s a needful feature, I hope Microsoft will include it in the new Microsoft Teams client too!We’ll keep you updated as soon as it gets generally available. Stay tuned!