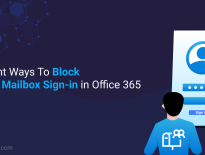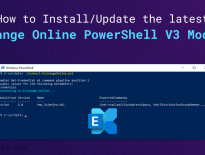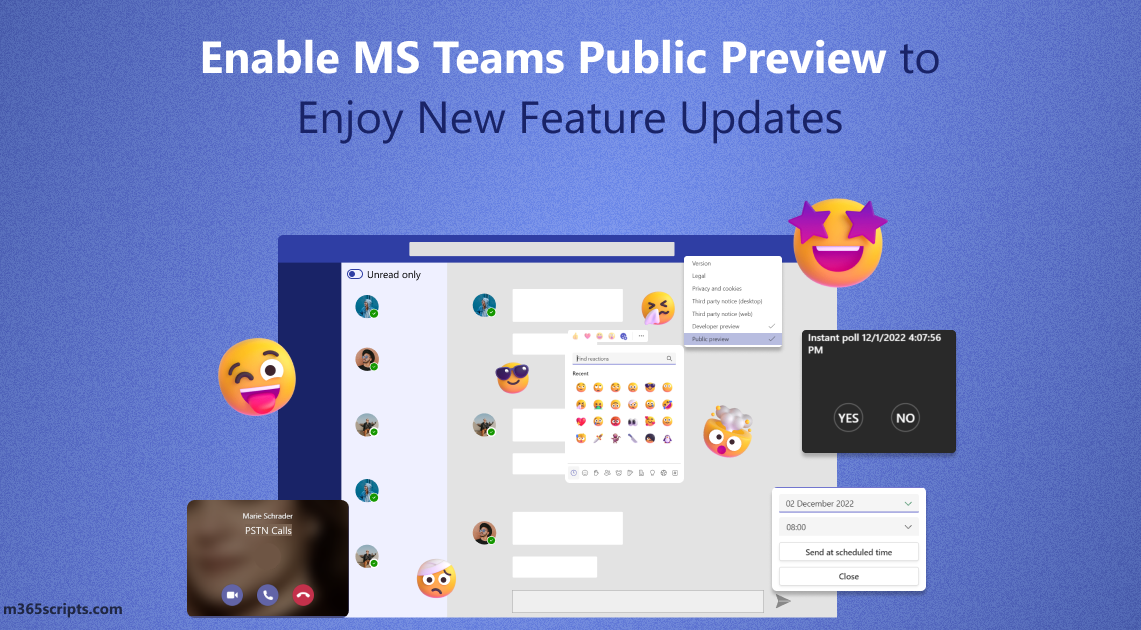
Enable MS Teams Public Preview to Enjoy Earlier Access to New Feature Updates
As we all know, a steady stream of new features and updates is released every month in MS Teams. The pace of updates makes it essential to stay on top of key feature updates and test them before they get deployed. Currently, 83 updates are in development, 63 updates are being rolled out and 232 updates are generally available. Yeah, it’s huge!To get early access to the latest updates before they are generally available, enabling Microsoft Teams Public preview is a must!
Individuals should activate the public preview on their desktop and web clients to explore and test out the new features. Switching to public preview in Teams client is possible only if the Teams Update policy gets enabled in Microsoft Teams Admin center.
Admins need to configure Teams Update Policy as a first step to enable preview features for the users.
Step:1 Sign-in to Teams admin center.
Step:2 Navigate to Teams –> Teams Update Policies.
Step:3 Click on Add policy.
Step:4 Give the policy a name and description.
Step:5 Under Show preview features dropdown, choose Enabled/Forced based on your requirements.
Step:6 Select Apply. It is said that the changes will take up to 2 hours to effect effort.
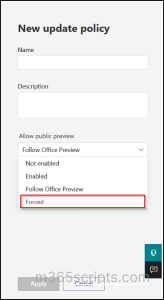
There are the following options available under Show Preview dropdown:
- Follow Office Preview(default) – Users enrolled in the Office Current channel will automatically be enabled for public preview features. This option requires no further actions by the end user.
- Not Enabled – Teams Public preview will not be available to end users.
- Forced – This option that will allow IT admins to move users to Public Preview without having users to opt-in to Public Preview via Teams app.
- Enabled – This option enables Teams public preview regardless of whether a user is enrolled in the Office Current channel. The end user must also opt into Teams public preview in the Teams app. You can find those steps at the end of this blog.
Note – The Force Public Preview is a new preview setting enforced by Microsoft. This updated setting empowers admin to enforce users to the Teams Public Preview mode without depending on users to opt-in to experience the new features. By eliminating this extra step, users can quickly access new features and updates in Microsoft Teams.
After enabling the public preview in Teams Update Policy, you have to assign that policy to users to make them available to preview features. Learn how to apply Teams update policies to users via Teams admin center below.
Step:1 Navigate to Teams –> Teams update policies.
Step:2 Select the Policy to which you want to assign users.
Step:3 Click Assign users.
Step:4 Add the users by entering their names.
Step:5 After adding the required users, select Apply.
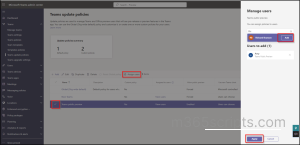
Apart from using Teams admin center, you can also create assign Teams update policy to users via PowerShell. Check out the steps below.
Firstly, connect to Microsoft Teams PowerShell. Then run the following cmdlet.
New-CsTeamsUpdateManagementPolicy -Identity EnablePreview -AllowPublicPreview Enabled
The ‘New-CsTeamsUpdateManagementPolicy’ cmdlet creates a new update management policy for Microsoft Teams. ‘Identity’ parameter specifies the identity or name of the update management policy being created. In this case, the identity is set to “EnablePreview”. Finally, the ‘AllowPublicPreview’ parameter refers to the public preview status of the update management policy.
Once the Teams update management policy is created, you can apply the policy to users by running the below command.
Grant-CsTeamsUpdateManagementPolicy -PolicyNameEnablePreview-Identity [email protected]
The ‘Grant-CsTeamsUpdateManagementPolicy’ cmdlet is used to grant a Teams update management policy named “EnablePreview” to a specific user.
It is sometimes necessary to enable public preview features for a group of admins/people to validate new features better. In such cases, you can perform group policy assignments via PowerShell and Teams admin center.
If you want to assign the Teams update policy to a small group of admins, say 10, you can effortlessly perform it without PowerShell cmdlets.
Step:1 Navigate to Users –> Manage users in Teams admin center.
Step:2 Select the users you want to apply to the Teams update management policy.
Step:3 Click Edit Settings.
Step:4 Under policies, scroll down a bit and spot Update policy.
Step:5 Click the drop down and choose the required Teams update management policy.
Step:6 Select Apply.
Note that it will take a while for policies to be assigned to selected users, and changes won’t get rolled back immediately.
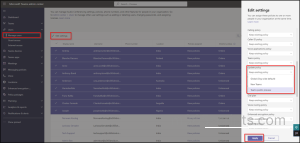
To assign Teams update management policies to bulk users, say 100, you can use PowerShell, which saves you a lot of time and effort.
For a group policy assignment, we have to fetch the list of users from Azure AD.
Firstly, connect to Azure AD PowerShell module and run the following cmdlet.
Connect-AzureAD $sipProxy = (Get-AzureADUser | Select-Object -ExpandProperty SipProxyAddress) -as [string[]]
The above cmdlet retrieves user objects from Azure Active Directory (AD) and extracts the value of the “SipProxyAddress” property from those objects. The retrieved values are then assigned to the variable “$sipProxy” as an array of strings.
Then to perform the Teams batch policy assignment, connect to Microsoft Teams PowerShell module.
Connect-MicrosoftTeams New-CsBatchPolicyAssignmentOperation -PolicyType TeamsUpdateManagementPolicy -PolicyNameEnablePreview-Identity $sipProxy -OperationName "Public Preview Policy Assignment"
The ‘New-CsBatchPolicyAssignmentOperation’ cmdlet is used to create a new batch operation to assign a policy of type “TeamsUpdateManagementPolicy” with the name “EnablePreview”. In the ‘Identity’ parameter, sipProxy contains the SIP proxy address of the target user or group in Microsoft Teams.
To check the Teams policy batch assignment, run the following cmdlet and get the policy status.
Get-CsBatchPolicyAssignmentOperation
That’s it! Now the Teams update policy is assigned to bulk users in no time.
As a user, we need to switch tothe public preview mode once the Teams Update Policy gets enabled in admin center. In Microsoft Teams, you can switch to public preview mode by following these steps.
Step:1 Log into Microsoft Teams.
Step:2 Click the eclipse next to the profile picture.
Step:3 Navigate to About –> Public Preview.
Step:4 Confirm Switching to Public Preview to get early access to the new features in Microsoft Teams.
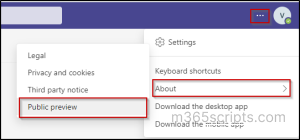
Now that Microsoft Teams public preview is enabled, you can have access to all the latest features which are in preview before they get generally available.
Once the public preview is turned on, the indicator “EA” will appear next to the profile picture of users who have Early Access to Teams features, and this will be visible to others in the Public Preview.
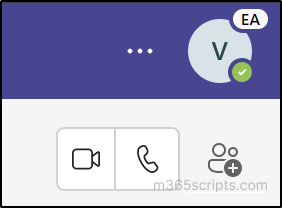
| Features | In Public Preview Since |
| New Together mode features | July 2023 |
| Enhancements for delegation in Teams phone | July, 2023 |
| Collaborative meeting notes | June, 2023 |
| Animated backgrounds in Team Meetings | June, 2023 |
| Reactions in Teams meetings on a Virtual Desktop | June, 2023 |
| Customizing captions in Teams meetings | May, 2023 |
| New channels experience in Teams | May 2023 |
| Breakout rooms participant shuffle | May, 2023 |
| Intelligent meeting recap | May, 2023 |
| Sync device toggle under Teams desktop client settings (Devices tab) | May, 2023 |
| Teams Payments App for Small Businesses (Applies only to U.S and Canadian users). | May, 2023 |
| Spatial audio in Teams meetings | April, 2023 |
| User-managed call queue and auto attendant greetings | April, 2023 |
| Profanity filtering on/off control for live captions in Teams meetings | April, 2023 |
| Green screen feature in Teams meetings | April, 2023 |
| Pronouns in profile card | March, 2023 |
| Future of wiki and Notes in Teams | March, 2023 |
| Collaboration security for Microsoft Teams | March, 2023 |
| New Microsoft Teams desktop client | March, 2023 |
| Avatar for Microsoft Teams | March, 2023 |
| Microsoft Loop app | March, 2023 |
| New Wiki export experience | March, 2023 |
| New Indicator “EA” on avatar | March, 2023 |
| Microsoft Teams Premium | February, 2023 |
| Automatic lowering of a user’s raised hand after speaking | February, 2023 |
| Ultrasound howling detection in Teams meetings | February, 2023 |
We will update you frequently whenever a new feature gets added in public preview! Stay tuned.
I hope this blog helped you in enabling public preview in Microsoft Teams. Switch to the Teams public preview and start enjoying early access to new Teams features without any delay.