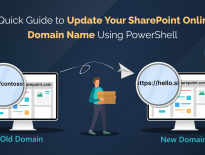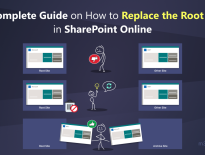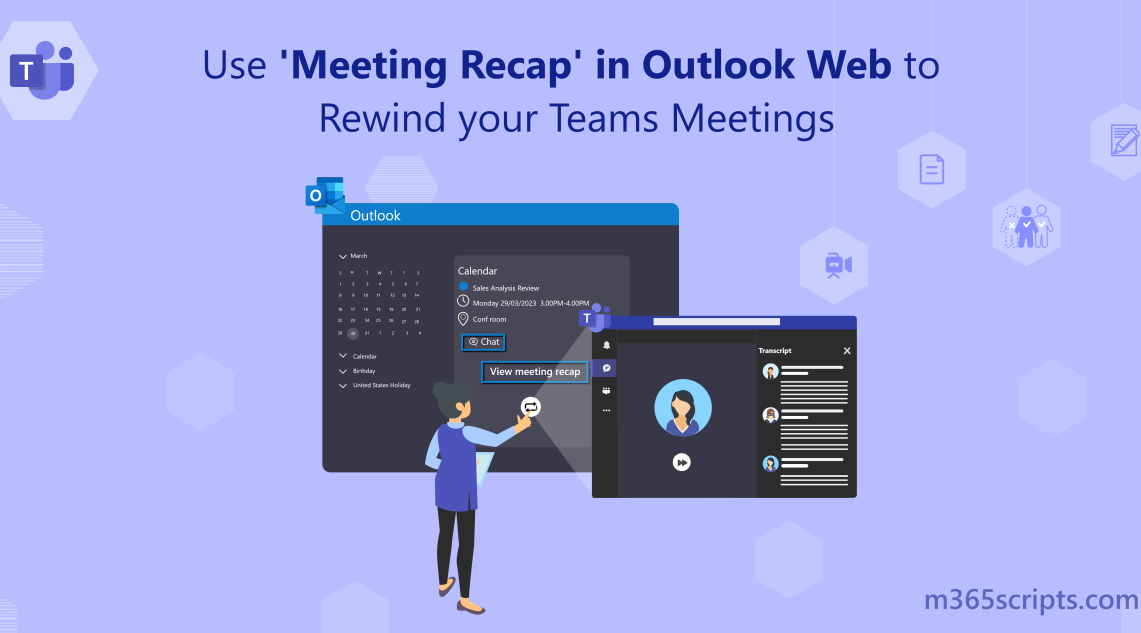
Use Meeting Recap in Outlook Web to Rewind Your Teams Meetings
Office meetings are definitely an unavoidable situation for everyone! Sometimes we eventually forget the whole purpose or key points of meetings held. Of course, it’s highly impossible for any human to remember every small segment of the meetings that occurred.
It is where Meeting Recap in Outlook Web comes into play! A kind of rewind button that will help you recollect all the important sessions of virtual meetings held in your Microsoft Teams.
Microsoft recently introduced Meeting Recapin Outlook to enhance the user’s productivity which expects to complete its rollout by late May as per the announcements made in MC500906. Therefore, let us dig deeper into the finer details of this newly launched feature in this blog.
Meeting recap allows a participant of a Microsoft Teams meeting to easily access the content like recordings, transcriptions, and files of meetings in Outlook even after the meeting is ended.
The participants can easily access the content in the Outlook calendar event through the available links of meeting artifacts without any permissions or settings configured. Attendees who choose to follow a meeting in new Outlook will also receive recordings and collaborative notes with meeting recap.
Now, let us really get to see the answer to this question in this part of the blog. The meeting recap feature primarily provides you the links to the files shared in the meeting, transcription, and recordings of the scheduled meetings directly from the calendar event in Outlook. It also provides you with the attendance list for a particular meeting.
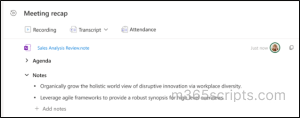
- Teams Meeting Recording– First of all, ameeting recap provides a recording of the meeting in Microsoft Outlook. The recording actually captures the audio, video, and screen-sharing activity of a meeting.
For example, say you have a situation where you need to attend multiple meetings of different priorities at the same time in your work environment. But sadly, it’s not quite practical! So, in that case, you can attend the meeting with the highest priority and gather the details of other meetings from the recordings available in Outlook without much concern.
- Meeting Transcript in Microsoft Teams-The feature secondly gives us the live transcription of Teams meetings. Transcripts apparently help the participants who are unable to hear or have different levels of proficiency in the meeting. Also, the members whoare stuck in noisy places while attending the meeting can usetranscripts to be aware of what’shappening inmeetings.
- Shared Files in Teams Meeting–The files shared in the meeting can be accessed with this feature.The meeting organizer can include links to files while inviting the members to a meeting or directly share the files during the meeting. The tenant users can share files in the Files section of the Teams meeting workspace.
- Microsoft Teams Attendance Report– Also, the meeting recap feature has now made it easy to get details on users who attended the meeting easily with the Teams meeting attendance report. The attendance reports include the name of every participant and their joined time in the meeting.
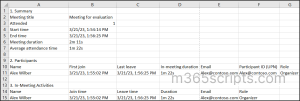
Without further delay, let us get to know in what way the meeting recap feature is helpful to organizers and participantsin the Office 365 environment.
- Storage space is not Required– Majorly Outlook doesn’t store any content explicitly, it just redirects you to the original location of content through links. Therefore, users need not worry about consuming excessive storage space while accessing its various features.
- Ensure Clarity and Save Time –Ultimately, the introduced feature nurtures the users to be more efficient and reduces meeting fatigue. It potentially decreases by making the contents of Teams meetings more accessible.
- Access All the Content in Single Space–Rather than searching for meeting content across different apps, users can access all meeting content in a single space through the meeting recap feature.
Note:But sadly, user access and permissions are completely controlled by the file owner, and it remains unchanged. Therefore, according to the permissions set by the owner, participants will have access to the meeting recap feature.
Accessing the materials of Teams meetings like recording, transcription, and files is an easy task that can be done with the following steps.
- First, log into Outlook Web through your Microsoft account.
- Then open your Outlook calendar page by selecting the calendar icon in the left pane.
- Choose the desired meeting from calendar events.
- Now, select the View meeting recap option, as shown in the screenshot below.
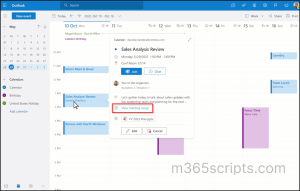
5. After selecting that option, you can access the content of meetings directly. The below screenshot shows the various recap features available in the Outlook calendar. 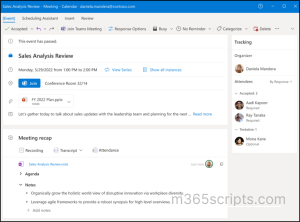
As we are now clear in obtaining the particulars of past meetings with a meeting recap, let us discuss its shortcomings in the next part of this blog.
Although the newly introduced Meeting Recap has various advantages, it possesses certain drawbacks.
- A significant drawback of this feature is its inability to provide recordings for meetings initiated via auto-record in Teams.Auto-record meetings are the meetings which are set to record automatically once the meeting begins. Even if a recording expires, there wouldn’t be a readily available summary within Meeting Recap.
- A recap of Teams channel meetings is not provided in this update.
- Content and information of meetings scheduled on group calendars are not recorded.
- Ad-hoc meeting content is also unavailable here.
Monitoring the users’ activity report in MS Teams gives you insights about the users involved in various activities. Ithelps you to take major business decisions by informinghow your organization’s users communicate internally and externally.Navigate to the below path to access reports regarding team meetings.
Microsoft Teams admin center 🡢Analytics & Reports 🡢Usage Reports 🡢Reports 🡢Teams user activity
Now select a desired report period from the given default options and run the report. From the report, you can infer details like the total number of meetings held, meetings organized, and meetings participated in by the user with other attributes of user activity.
- You can also filter the columns and export the report results to a CSV file. The below screenshot shows the reports of teams’ users’ activity in the form of a chart and table.
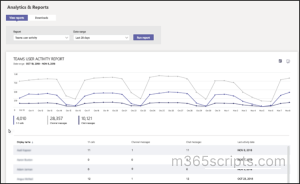
Although it looks easy to generate reports in the MS Teams admin center, it is a big tedious process to analyze the generated reports. Yes! When you generate reports in the Teams admin center it lists all your users and their meetings data in the reports.
If you are part of a large organization, for sure it is going to be a hassle to tweak the reports as per your need. Especially you can’t filter the reports or search for a specific user in the Teams admin center.
Therefore, use the below PowerShell script that will help you monitor Teams meeting thoroughly.
This script helps you to track every activity of Teams meeting and lets you keep an eye on your organization meeting with its drill-down reports. Primarily the Teams meeting report facilitates you with meeting details and meeting participant details.
Export Reports on MS Teams Meeting
It is essential to monitor the MS Teams meeting report as it will help you discover the patterns in meeting attendance, duration, and frequency. Overall, this information can help you evaluate the effectiveness of your organization’s meeting policies, identify areas for improvement, and make data-driven decisions to optimize your team’s productivity and collaboration.
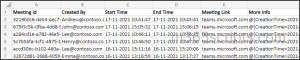
View Reports on Teams Meeting Participant
Monitoring the Teams meeting participant report can provide valuable insights into the attendance and participation of users in your organization’s meetings. This information can help you identify any attendance or participation patterns, such as users who frequently join meetings late or leave early and make data-driven decisions to optimize your team’s collaboration and productivity.
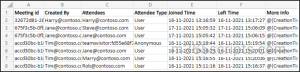
But isn’t it too hard to play with PowerShell? That too, when you are unfamiliar with PowerShell scripting? 😫 Fortunately, for all amateur and budding admins, here comes the AdminDroid Microsoft 365 Reporter to extend its hand in Microsoft Teams analytics and reporting. 🤝
No more you need to rely on that zig-zag uphill path 🗻 of Teams admin center or PowerShell! Try using AdminDroid Microsoft Teams meeting reports now to have an overview of all your Teams meetings in your organization. Definitely, it is a direct route for the treasure trove of meeting activities containing valuable information on daily meeting activities, daily meeting duration, total meetings organized, meetings attended, Ad-Hoc meetings conducted, etc.
Including meeting reports, AdminDroid offers 70+ Microsoft Teams reports from where you can fetch reports on Teams membership, channels, Teams settings, Teams user activities, Teams device usage, inactive users, Teams settings & permissions, and many more for monitoring MS Teams. 🚀
In addition, AdminDroid paves the way for auditing Teams events such as login activities, membership changes, teams usage, external user login, and file-sharing events with the Microsoft Teams auditing tool 📌 for keeping track of real-time MS Teams events and building a better defense system.Overall, AdminDroid will help you to have a bird’s eye view 🔎 of the activities of Teams meetings rather than analyzing them on the surface through conventional methods. 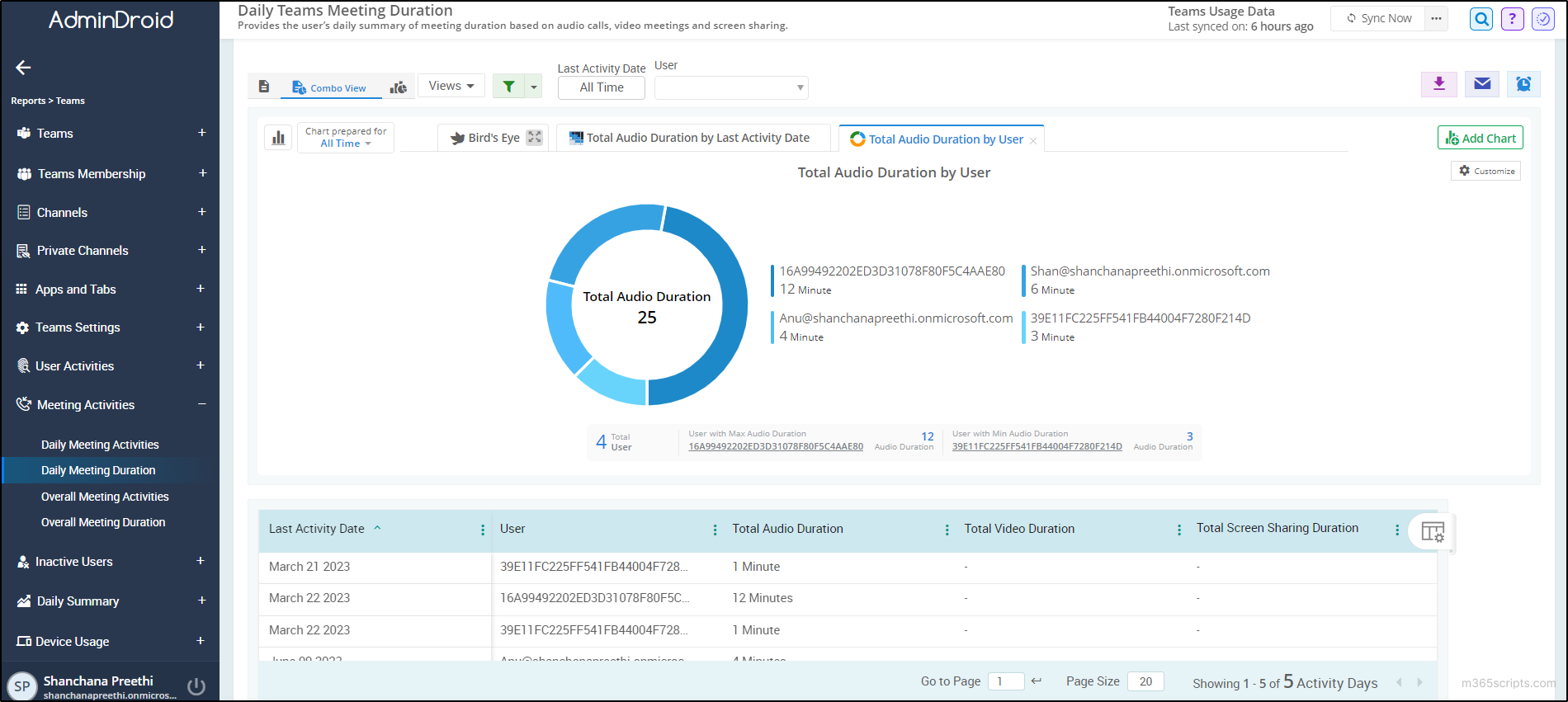
Besides, it grants a visually striking AI-powered Microsoft Teams dashboard depicting a holistic picture of Teams statistics and records 📊 to keep a keen eye on this business communication platform. A dedicated dashboard displays all Teams statistics, channel statistics, Teams usage, membership details, and ownership records to simplify Teams management.
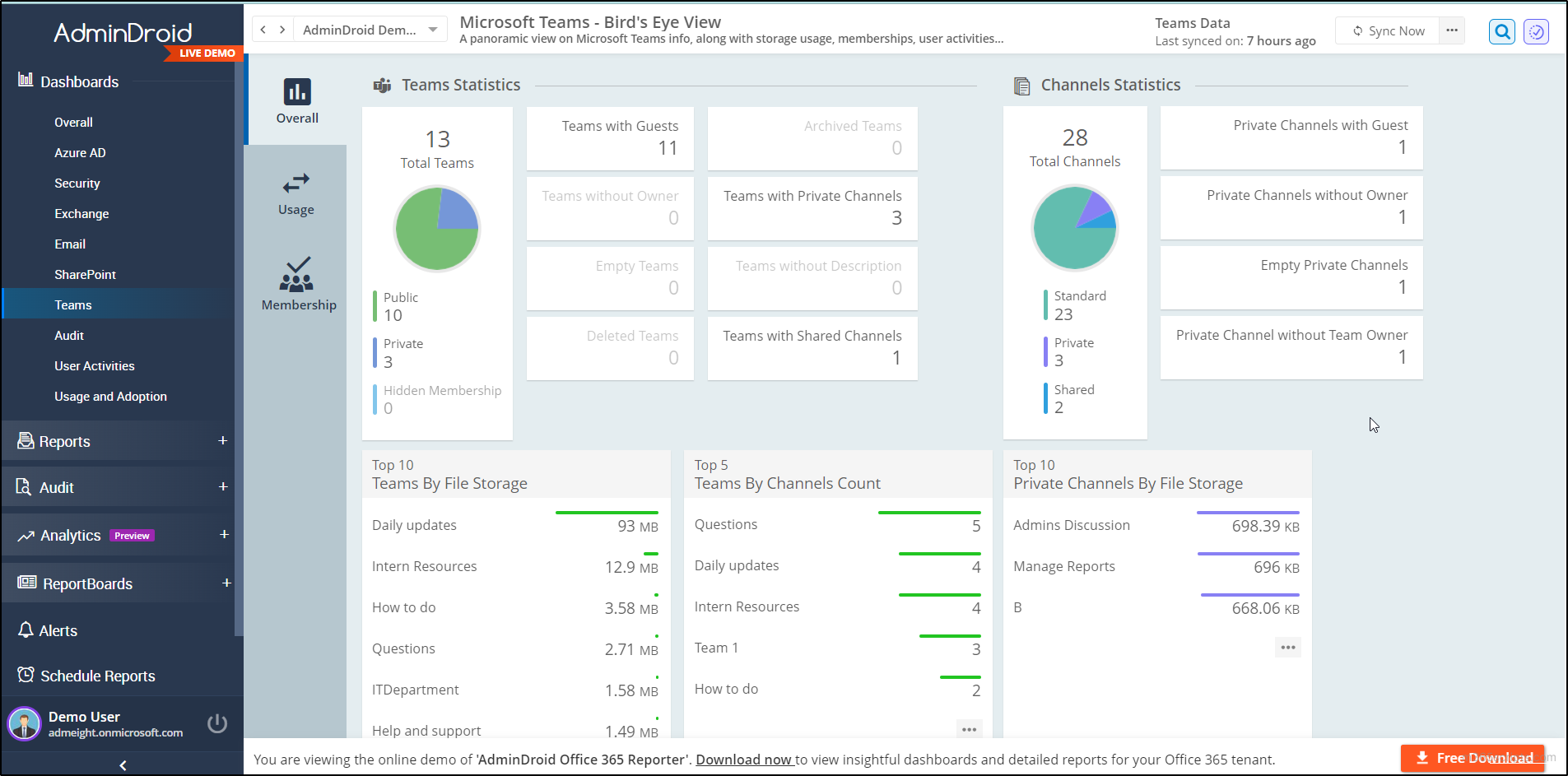
Therefore, strike the iron while it’s hot! Start exploring the AdminDroid now for efficient Microsoft Teams management and enhanced Teams productivity. On top of that, you can manage your entire Microsoft 365 space with AdminDroid with 1800+ detailed reports 📈 on multiple services like Azure AD, Exchange Online, SharePoint Online, OneDrive, and Yammer.
Undoubtedly, AdminDroid sets the limit far beyond your expectations in Microsoft 365 administration with its advanced features of quick alerting, scheduling, enriched filtering & customizing, and granular access delegation.
Without further delay, put your hands on the download button of AdminDroid to experience the vast realm of Microsoft 365 reporting and monitoring with a 15-day trial.
In conclusion, improve your user’s efficiency and productivity with theeffective usage ofthe ‘meeting recap’ in Outlook. Try using them now instead of brainstorming the details of past meetings and searching for the documents shared in those meetings.
I hope you find this blog informative and useful. Share your experiences and thoughts in the comments section.