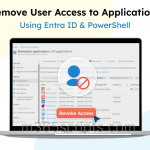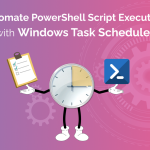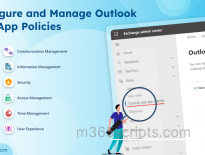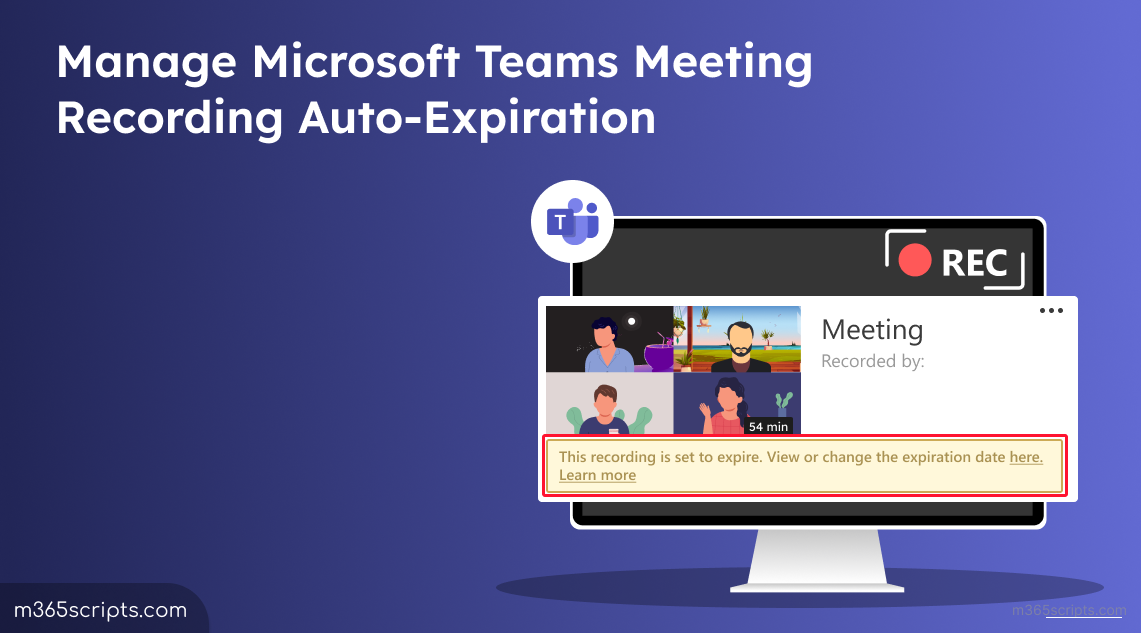
How to Change the Teams Meeting Recording Auto-Expiration
Microsoft implemented an auto-expiration feature for Teams meeting recordings (TMR) to manage storage efficiently. Essentially, after a default period of 120 days, meeting recordings stored in OneDrive and SharePoint are automatically deleted🙁. However, there might be instances where organizations need to extend, shorten, or even disable Microsoft Teams meeting recording auto-expiration feature. For example, if certain recordings are particularly valuable and shouldn’t be deleted automatically. As an admin, you can customize these expiration settings based on your organization’s requirements.
In this article, we’ll walk you through the steps to adjust the expiration dates for Teams meeting recordings to better suit your needs🚀.
Before we start, let’s get somebasic idea of where Teams meeting recordings get stored.
During any Teams meeting, admins can record the session, capturing audio, video, and screen-sharing activities. Meeting organizers can set meetings to record automatically before they start. Alternatively, recordings can be initiated after the meeting has commenced. Attendees choosing to follow a meeting in MS Teams also alerts meeting organizers to record the meeting. There are two options for who can record a Teams meeting:
- Organizers and co-organizers.
- Organizers, co-organizers, and presenters.
Teams meeting recordings are securely stored in the cloud and can be easily shared within your organization. All these recordings are saved to SharePoint Online, OneDrive, and also the new Stream for SharePoint.
License Required to Record a Teams Meeting
To record a Teams meeting, both the meeting organizer and recorder must have one of the following licenses:Office 365 Enterprise E1, E3, E5, F3, A1, A3, A5, Microsoft 365 Business, Business Premium, or Business Essentials. To further make Teams meetings more personalized, intelligent, and secure, you can utilize the Teams Premium meeting features.
To change the default Teams recordings expiration date, follow the given steps.
Step 1: Head to the Microsoft Teams admin center.
Step 2: In the left navigation, locate the Meetings dropdown.
Step 3: From the drop-down, select Meeting policies -> Global (Org-wide default).
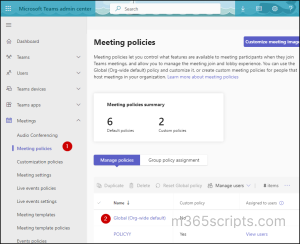
Step 4: Scroll down until you reach the Recording & transcription section. You can see that the default expiration time is set to 120 days.
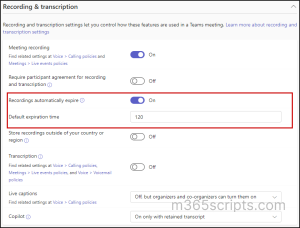
Step 5: Set it to your desired number of days (min: 1 day, max: 99,999 days). Note that the “Recordings automatically expire” must also be turned On.
Step 6: Hit Save, and then Confirm.
You can also change the expiration date for Teams meeting recordings using PowerShell. For that, connect to Microsoft Teams using PowerShell & use the following cmdlet. Replace the number ‘30’ with the number of daysfor expiration.
Set-CsTeamsMeetingPolicy -Identity Global -NewMeetingRecordingExpirationDays 30
The ‘NewMeetingRecordingExpirationDays’ cmdlet changes the default expiration date for Teams meeting recordings in your tenant from 120 days to 30 days.
To turn off meeting recordings automatically expiring in Microsoft Teams, you need to disable the “Recordings automatically expire” toggle from the Teams admin center.

To set the Teams meeting recordings to never auto-expire using PowerShell. To configure the expiration policy for recordings to “Never expire” using PowerShell, assign the value “–1″ to the NewMeetingRecordingExpirationDays attribute.
Set-CsTeamsMeetingPolicy -Identity Global -NewMeetingRecordingExpirationDays -1
This cmdlet disables the Microsoft Teams meeting recordings auto-expiration feature.
Once the meeting concludes, the recording undergoes processing and becomes available to all attendees in the chat. Users can then view and share the recording as needed.
Users can also modify the expiration date for individual recordings on which they have editing permissions. If your recording has an expiration date, you’ll see the following message in the meeting chat after the meeting ends.
“This recording is set to expire. View or change the expiration date here”.
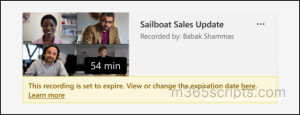
The meeting organizer/the person who started the recording and attendees with editing permission can make changes to the recording expiration date. Click on ‘here’ in the above message. It takes you to anew window opened in Stream for SharePoint. You can make changes to the expiration by selecting the Expires in days button.Make sure you have opened the recording in the edit mode to make changes to the expiry date.
If you are not the owner or don’t have edit permission, you will find the button not editable and will be asked to contact the owner.
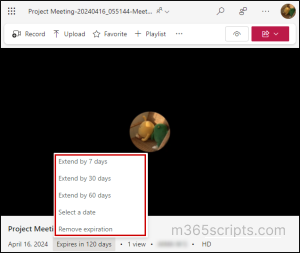
- Admins cannot override the end-user’s capabilities to manage TMR expiry.
- The person who initiates the recording is the owner. Only the owner can delete the recording.
- Even if the expiration date is removed, the message indicating the impending expiration will persist on the recording in the chat. However, recordings designated with “No expiration” will remain unaffected.
1. Does this apply to existing meetings or new ones only?
The Teams meeting recording expiration policy does not impact any existing recordings. Also, if the policy is changed (e.g. from 60 days to 30 days), the expiration date currently assigned to an existing recording file will not be impacted. The feature is only forward-impacting.
2. Where are channel and non-channel meeting recordings stored?
Channel meeting recordings can be accessed from the Files tab -> Recordings folder within the channel. You can also open it directly from the SharePoint site associated under Documents -> Channel folder-> Recordings.
For non-channel meeting recordings, users and admins can access them from their OneDrive under My files -> Recordings folder.
3. Can I change the Teams meeting recording expiration date from SharePoint?
Since all the video recordings are stored in either SharePoint or OneDrive, you can also change the expiration date from the SharePoint site. By default, the meeting recording is saved within a channel folder in the Recordings subfolder.
4. Will the 60-day expiration still apply if a recording is “moved or copied” elsewhere in SharePoint Online?
Copying a file will not copy the expiration to the new file. Likewise, uploading a downloaded copy will not copy the expiration date. However, the original file will retain the expiration in both cases.Moving a file will copy the expiration date.
5. When will users see a message about the recording’s expiration in a video link provided after the recording is finished?
The user will see a message saying the recording is set to expire in the video link that pops into the chat when the recording completes. That message will only be shown if there’s a default expiration set for the tenant e.g. if the admin sets recordings to “never expire” in the Teams policy, then that message will not be shown.
6. How to recover the automatically expired TMR?
The owner of the recording will get an email when it expires. At that point, they’ll have up to 90 days to recover expired Teams recordingsfrom the recycle bin. Once recovered, the recording will no longer expire automatically.
7. I restored the deleted recording. Will it be deleted again when the auto expiration is reached?
Once recovered, the recording will no longer expire automatically. Assuming the user recovering it from the recycle bin is equal to them saying they do not want that recording deleted.
8. How to make meeting attendees in MS Teams aware of being recorded?
To achieve this, you need to turn on explicit recording consentfor your users. When explicit recording consentis enabled, the Teams meeting window will explicitlyask forpermission individually to record a participant’s video, voice, shared resource, etc. Anyone who hasn’tgivenconsentwon’t be recorded. Admins can also use the Teams attendance report to see the logged consents.
9. Can guest/external users record meetings or calls?
No, guest/external users cannot start or stop Microsoft Teams meeting recordings. For now, guests and external attendees can view the recording only if it’s explicitly shared with them. You can also limit external participants from having control in a Teams meeting.
We hope that this blog has guided you with configuring auto-expiration for Teams meeting recordings & managing the expiration of a meeting recording. In addition, it will also be ideal to follow certain security practices for Teams meetings to keep your Microsoft 365 environment safe & sound. Thanks for reading! Feel free to reach us in the comment section for further assistance.