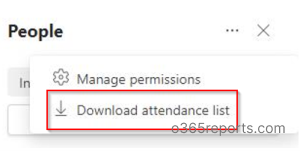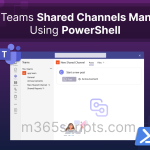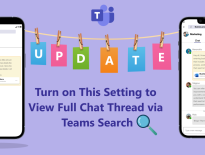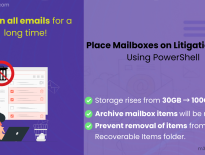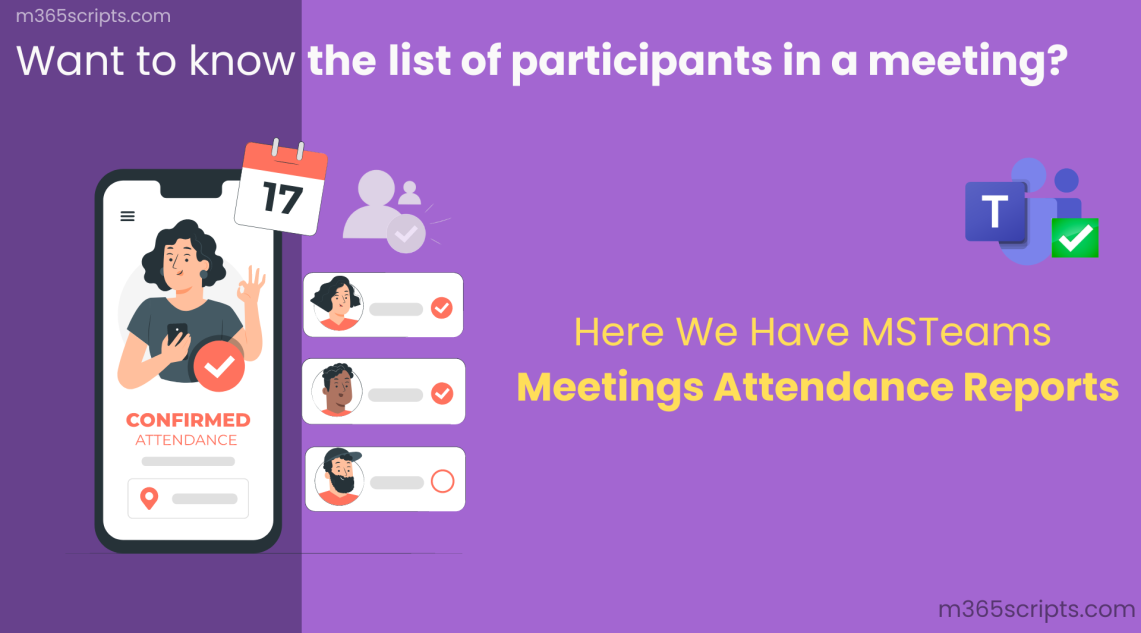
How to Get Details of Users Who Attended the Teams Meeting?
Microsoft Teams attendance report returns the list of users who participated in a meeting. From this report, organizers can obtain the details of users who participated in the meeting. Teams attendance reports can be managed only by the organizers of the meeting, not by attendees. Using this report admins can get to know the participant details of all the meetings conducted across the organization at ease.
The Teams meeting attendance report feature can be enabled in the organization by using two ways, they are.
- Microsoft Teams Admin center
- PowerShell Script
Method 1: From Microsoft Teams Admin Center
- Login to Microsoft Teams admin center.
- Navigate to Meetings –> Meeting Policies. Click Add to create a new policy.
In the selected policy all the settings are listed out, among which under the general category you will see the “Engagement Report” setting, turn It ON.
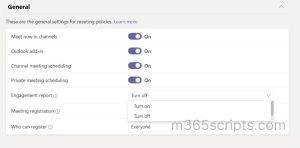 You can just toggle between the options to enable or disable the Attendance reports for a user. Generally, it takes some time to reflect the policy changes made.
You can just toggle between the options to enable or disable the Attendance reports for a user. Generally, it takes some time to reflect the policy changes made.
Method 2: Using PowerShell Script
Make sure to connect to the Microsoft Teams module before making any changes to the respective policies. To do so you must run the cmdlet ‘Connect-MicrosoftTeams‘.
The attendance report is a part of the meeting policy in Teams, So, you can use the cmdlet Set-CsTeamsMeetingPolicy to enable or disable it. To turn on or off the feature you must pass the parameter AllowEngagementReport along with the above-mentioned cmdlet.
Set-CsTeamsMeetingPolicy -Identity Global - AllowEngagementReport "Enabled"
You must pass the value Enabled for the parameter to turn on the feature.
Set-CsTeamsMeetingPolicy -Identity Global - AllowEngagementReport "Disabled"
You must pass the value Disabled for the parameter to turn off the feature.
- During an Ongoing Meeting
- After Meeting completion
During an Ongoing Meeting:
If the organizer wants the list of participants for a progressing meeting, follow the mentioned steps.
- Click the show participants icon
 .The Participants pane will be displayed.
.The Participants pane will be displayed. - Navigate to More options –> Download the Attendance report. It will get downloaded in CSV format.
After Meeting completion:
To download the Teams meeting attendance report from the chat section even after completing the meeting, follow the steps.
- Go to the required meeting’s chat.
- You will find the Attendance tab, Click on it.
- The list of participants will be listed, you can click the Download button if you wish to download the list.
Only the organizer of the meeting can download the list, the attendees will not be shown with the Attendance Tab. The above-mentioned case is only applicable to the Scheduled meetings and not applicable to channel meetings. Only attendance info for recently conducted meetings is provided for channel meetings.
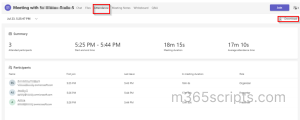 NOTE: We can also fetch the Teams attendance detail from Microsoft Audit. Apart from this, admins can also track the devices users use to attend Teams meetings with the help of Microsoft Teams meetings device usage report.
NOTE: We can also fetch the Teams attendance detail from Microsoft Audit. Apart from this, admins can also track the devices users use to attend Teams meetings with the help of Microsoft Teams meetings device usage report.
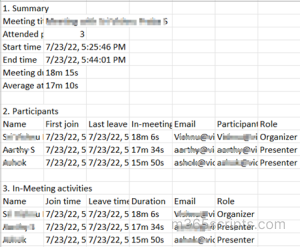 As given in the above image, you can obtain the details of the user’s joining and leaving time, meeting duration, and roles. Additionally, if you need a user-specific meetings report, you should check out the blog on Teams meetings attended by specific users.
As given in the above image, you can obtain the details of the user’s joining and leaving time, meeting duration, and roles. Additionally, if you need a user-specific meetings report, you should check out the blog on Teams meetings attended by specific users.
The Attendance report feature is one of the organized ways to get the participants in a meeting conducted in the organization. While the Attendance report helps with participant details, managing TMRs, including logged consents and Teams meeting recording expiration is another important aspect. If you have an educational tenant, the Microsoft Teams attendance report feature will be an added benefit.
Hope we have fulfilled your requirements regarding the Microsoft Teams attendance report, feel free to reach us in the comment section. We would be glad to assist you!