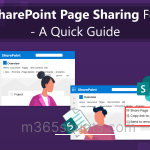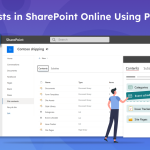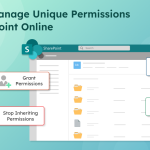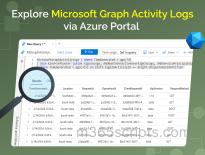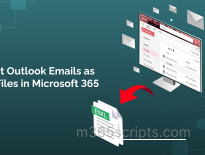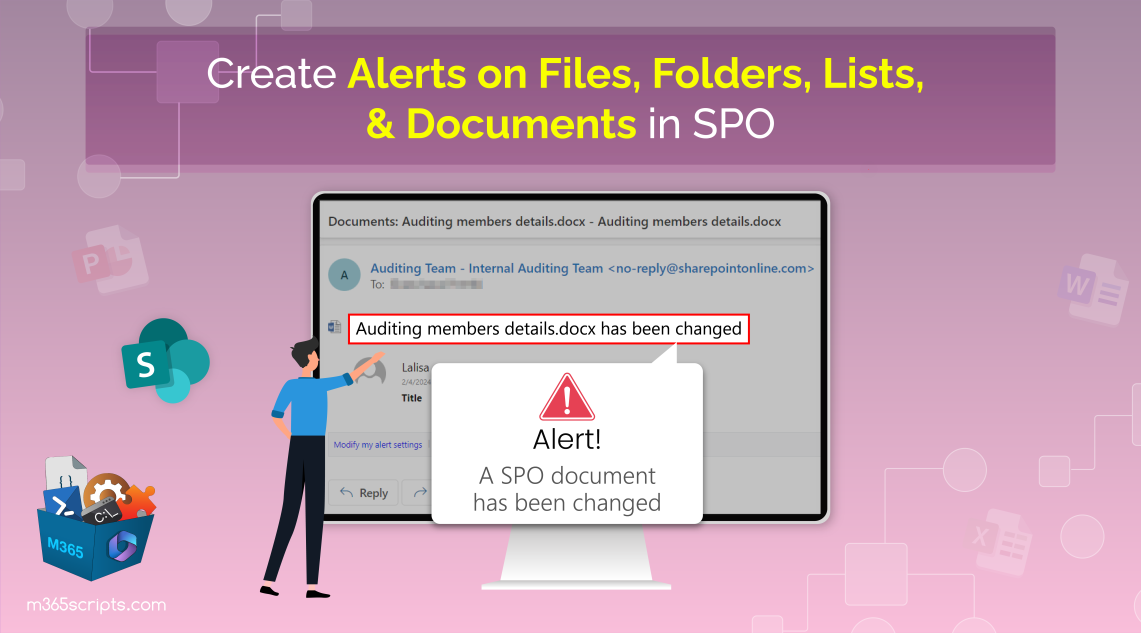
How to Create SPO Alerts on Files, Folders, Lists & Documents
At the core of daily collaboration and content management in Microsoft 365, SharePoint Online document libraries play a central role. However, the concern arises when critical SPO documents are modified or deleted. This is especially true with the growing risk of external users accessing or modifying items through external sharing. To address this concern and stay informed about changes in your SharePoint documents, setting up SharePoint Online alerts becomes crucial. Let’s explore how to create SPO alerts on files, folders, lists, and document library changes under this blog.
SharePoint Online alerts notify you about changes in site contents. You can set up alerts for lists, libraries, files, and folders activities in SharePoint Online. These alerts are especially useful for sites where external sharing is set to “Anyone.” Depending on your site configuration and organizational setup, you can get alerts either as email or text messages. You can create SPO alerts in two ways: for a specific file/folder in the library or the entire document library.
Microsoft has officially announced the retirement of SharePoint’s ‘Alert Me’ feature, which has long helped users track changes to files, folders, lists, and libraries.
Retirement Timeline
- July 2025: New SharePoint Alerts will be disabled for newly created Microsoft 365 tenants.
- September 2025: The ability to create new alerts will be gradually disabled for all existing tenants.
- October 2025: Each alert will expire 30 days after it runs, with an option to extend it via Manage my alerts.
- July 2026: SharePoint Alerts will be fully retired.
What’s Next
Microsoft advises the use of alternatives to SharePoint alerts, such as Power Automate or SharePoint Rules. To assist with the migration, administrators can use the Microsoft 365 Assessment tool to review current alert usage and prepare for a smooth transition.
Imagine having a critical project report stored as a file in a SharePoint Online document library. To get instant notifications on any changes in file content, name, etc., you can create alerts for that specific file. It helps to stay on top of crucial updates, minimizing the risk of data loss and ensuring file integrity. You can create alerts for specific files or folders in the SharePoint document library by following the steps below.
- Navigate to your SharePoint Online list or document library.
- Select a specific file, link, or folder to receive alerts.
- Click the ellipses button (three dots) for more options and select “Alert me.”
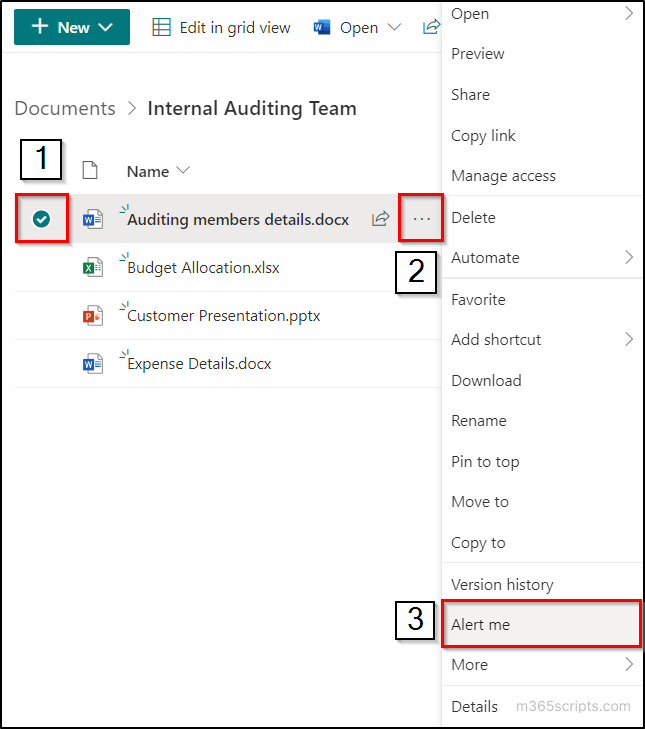
- In the “Alert me when items change” dialog, you can tailor the following alert preferences to suit your needs.
Alert Title:
- The alert title displays the selected file/folder/DL name by default. You have the option to customize the alert title according to your preferences.
- Remember that this alert title serves as the subject for notifications, so use easily identifiable names.
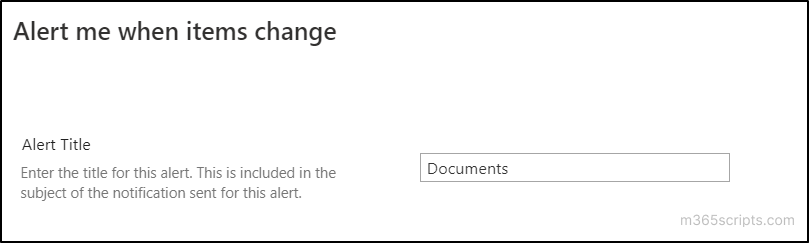
Send Alerts To:
- This option allows you to define which users should receive the alert.
- You can give either usernames or email addresses, separating them with semicolons for multiple names.
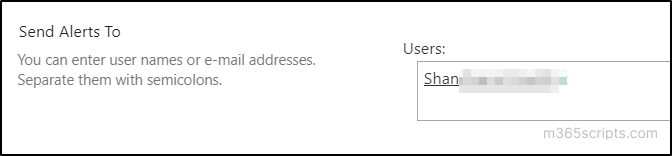
Delivery Method:
- Using the ‘Delivery Method’ option, you can choose how to receive SPO alerts: via email or text message.
- In SPO alerts, the ‘E-mail’ option will be preselected with your email address.
- For text alerts, enter your mobile number, and select the ‘Send URL in text message (SMS)’ checkbox to include the item URL in the message.
- If the text message option is unavailable, contact your SharePoint admin or IT department, as availability depends on your organizational setup.
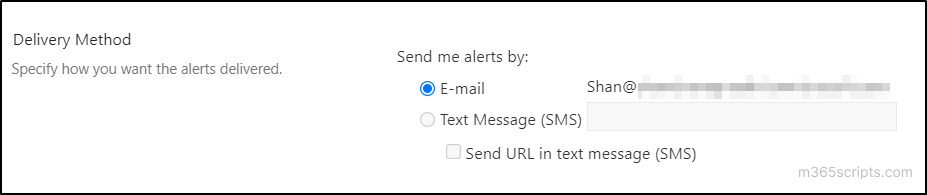
Send Alerts for These Changes:
- Choose to receive alerts based on specific criteria, such as receiving alerts only when anything changes or when someone else changes an SPO document, and more.
- You can also opt for alerts on changes to a document created by you or a document which is last modified by you.
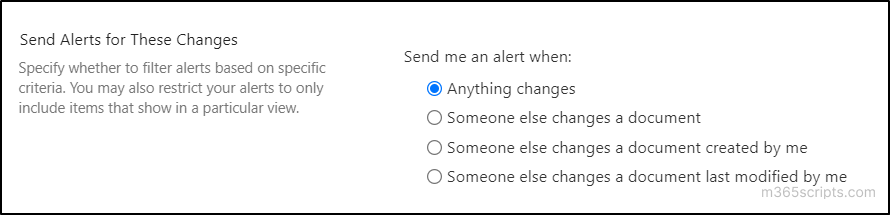
When to Send Alerts:
- You can also determine the frequency of receiving SPO alerts on files, folders, lists, and documents.
- Options include ‘Send notification immediately’, ‘Send a daily summary’, or ‘Send a weekly summary’ with the ability to schedule the day and time.
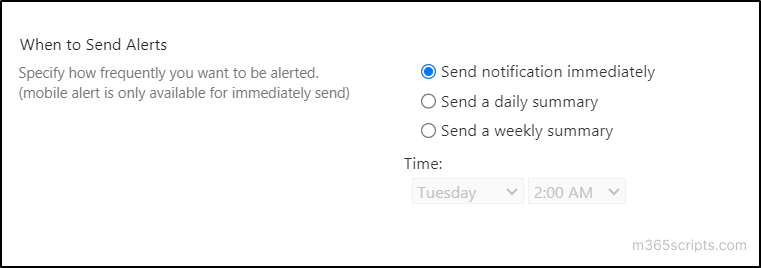
5. Save your settings by selecting “OK.”
SharePoint Online alerts keep users in the loop about document library changes, including new version history control limits, without the need for manual checks. You can set up alerts in document libraries using the following steps.
- Go to your SharePoint Online list or document library.
- Click the “More options (three dots)” button in the toolbar and choose “Alert me.”
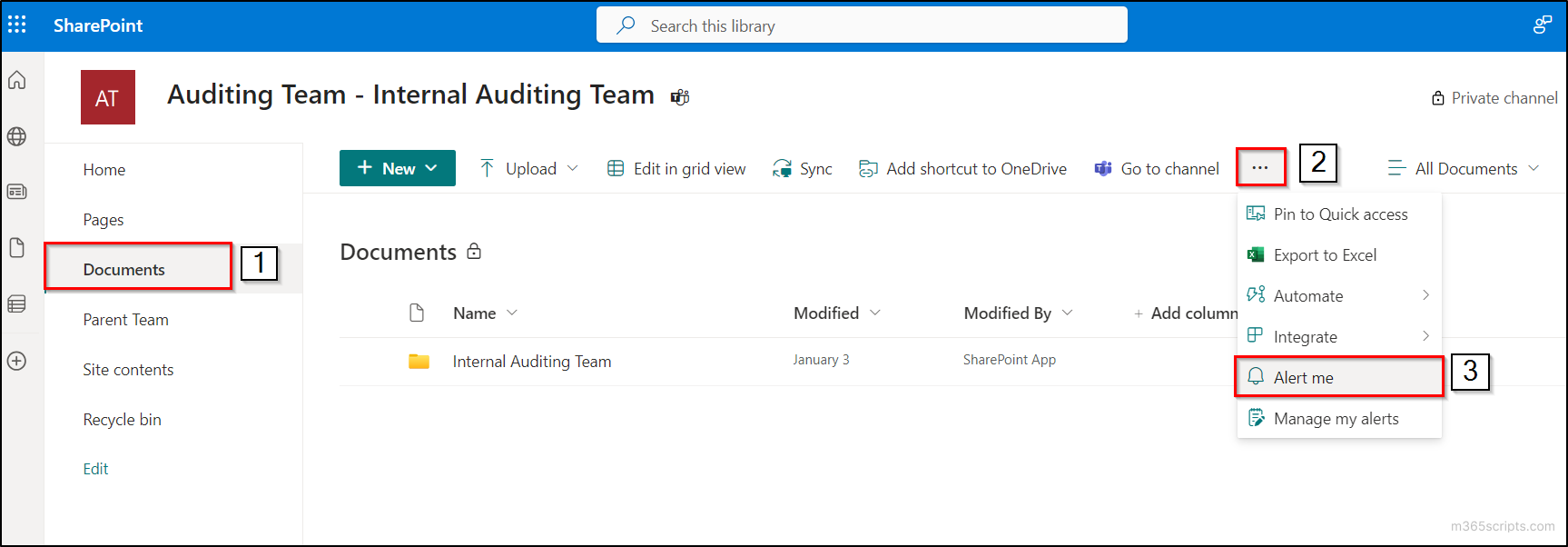
- Customize your preferences in the “Alert me when items change” dialog box.
- Click “OK” to confirm your settings.
Upon creating an alert, you will receive an email with the subject “You have successfully created an alert for ‘File/Folder/DL name'” to notify the successful alert setup.
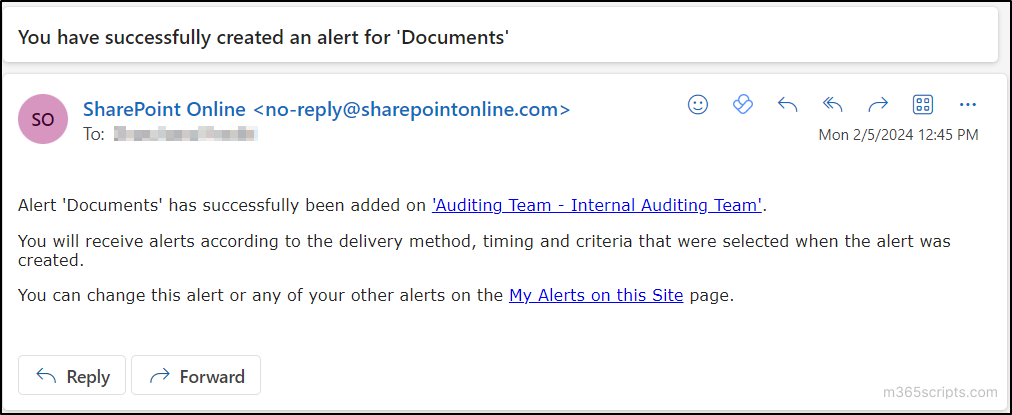
Frequent changes to a document result in a larger version history, potentially affecting storage. Thus, retrieving files with a specific version count or higher is also necessary in addition to monitoring file/folder consumption in SPO.
Using the “My Alerts on this Site” page, you can manage alerts created for a specific SharePoint site. If you are a site admin, you can view or delete alerts created by everyone. Else, you can access only the alerts created by yourself. If you are managing an SPO site, you can review and cancel alerts set up by users through the “User Alerts” page under SharePoint Site Settings.
Learn how to eliminate accidentally created or workflow-disrupted SPO alerts using the following steps.
- To access alerts created by you on a SPO site on your SharePoint site, click the More options (three dots) and choose “Manage my alerts”.
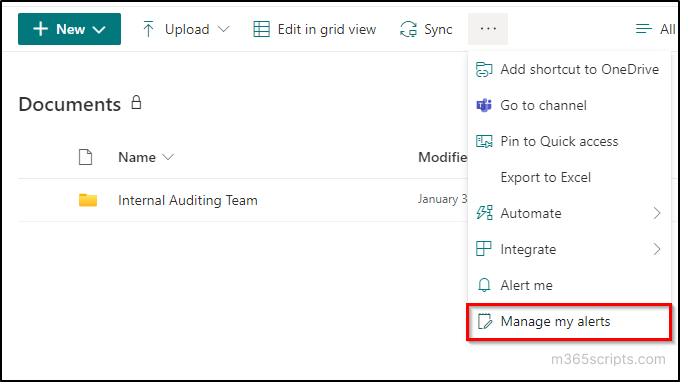
- On the “My Alerts on this Site” page, view all alerts created for that site.
- Check the box next to the alert you wish to delete.
- Click “Delete Selected Alerts” and then confirm by selecting “OK.”
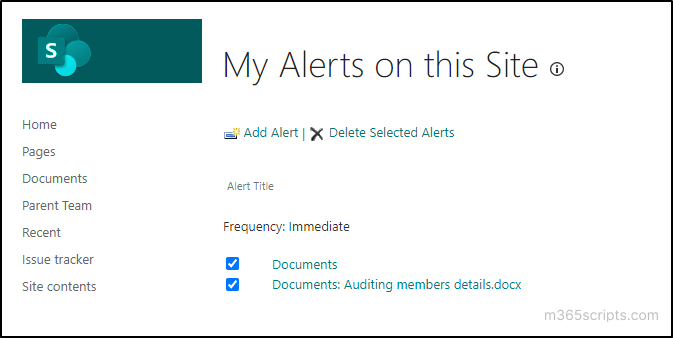
To enhance control, enable content approval for document libraries and lists to ensure all new or edited content is reviewed before it’s visible to others. Additionally, you can eliminate manual follow-ups, reduce delays, and prevent overlooked approvals by streamlining SharePoint content approvals with Power Automate.
Once the approval process is automated, you can also manage and track approval requests through the Approvals app in Teams, keeping all requests in one place for better visibility and quicker responses.
View SharePoint Online Alerts in Email:
The SharePoint Online alerts received in the Microsoft Outlook email display the activity date, time, and the respective username. You can also access modified documents easily with the ‘View Documents’ option and manage your SPO alert settings via ‘Modify my alert settings.’
If you continuously receive SharePoint Online alerts based on external user file access, set guest user access expiration in SharePoint Online. This policy prevents content misuse outside the organization by removing access after expiration.
While SharePoint Online alerts are crucial for security, they do come with certain limitations when combined with other features. These include:
- Usernames or folders with special characters may pose limitations. Although “&” and “ ’ ” are accepted by some Microsoft apps, they cannot be used for alerts.
- There is a limit of 100 immediate alert emails per subscribed email address per minute, applicable across all lists and libraries.
- Daily alert emails will summarize only up to 25 activities, encompassing a maximum of 50 items per list or library. If the count of items on the SPO list exceeds the limit, they will not be included in the daily summary.
- Filtering alerts or views on multi-value, lookup, or calculated columns is not supported.
Experiencing issues with SPO alert notifications? Let’s troubleshoot some common problems faced in SharePoint Online alerts and explore solutions recommended by Microsoft.
Issue 1: SPO alert emails not received.
Solution: Check the user’s permissions for the list, library, and task list. Ensure they have at least Read permissions on the specific object. If permissions are lacking, direct the user to the site administrator. Proceed to Solution 2 if user permissions are in place.
Issue 2: SPO alerts don’t work. Alerts aren’t received.
Solution: Use the Quick Edit feature in SharePoint Online to perform multiple actions such as editing, adding, or deleting list items to trigger the alert. If no alert is received after 15 minutes, contact Microsoft support with details like the last known time that alerts were received and precise steps to reproduce the issue.
Issue 3: The new SPO alert is received but existing alerts aren’t received.
Solution: View and delete all alerts from the “My Alerts on this Site” page. Recreate the user’s alerts on the site.
Issue 4: Alerts not delivered for multiple files or libraries.
Solution: Check the Service Health Dashboard in the Microsoft 365 admin center for advisories/incidents related to SharePoint or Exchange. Delays could be due to SharePoint alert capability or email delays through Exchange. Confirm if other emails are being delivered; if not, the issue likely lies with Exchange delays.
For organizations looking to go beyond native alerting capabilities, AdminDroid Microsoft 365 alerting tool offer real-time, policy-based alerts on critical SharePoint.
In conclusion, as you explore the effective use of SPO alerts on files, folders, and documents, consider the added layer of security by auditing file access in SharePoint Online. It allows you to track user file interactions clearly and strengthen your data protection. We hope this blog has provided valuable insights into creating SPO alerts on files, folders, and documents. If you have queries or need clarification, drop them in the comments section.