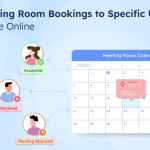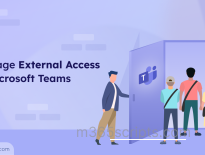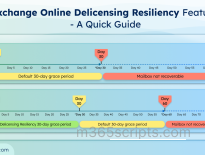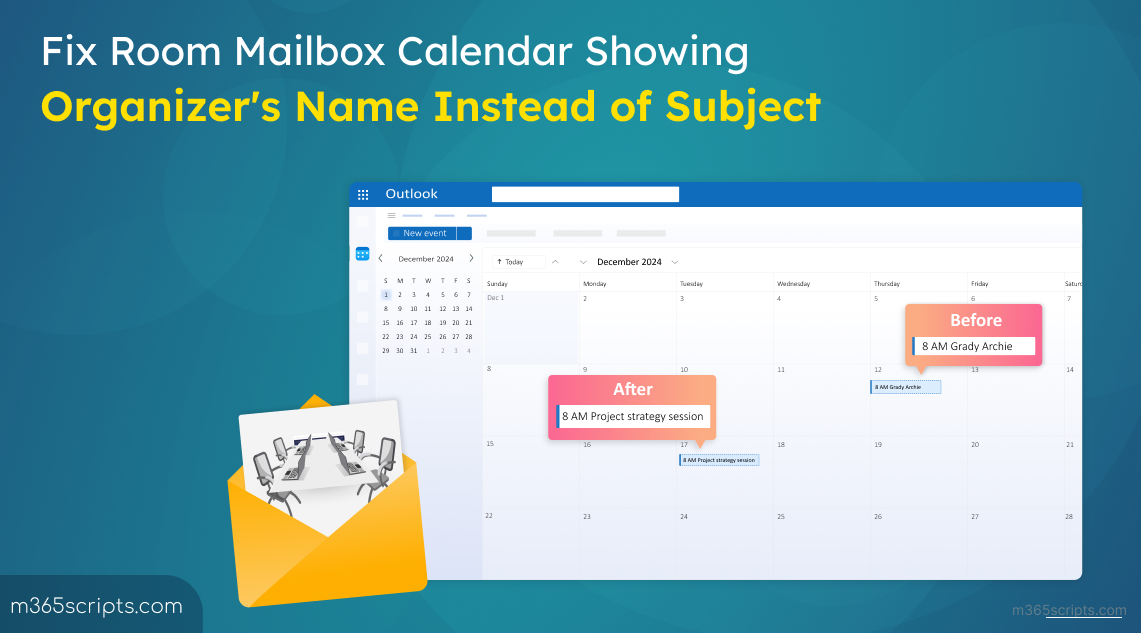
Fix Room Mailbox Calendar Showing Organizer’s Name Instead of Subject
A room mailbox is a type of resource mailbox assigned to a physical space, such as a conference room, auditorium, or training room. These mailboxes simplify the booking process, allowing users to easily reserve rooms by adding them to their meeting invitations using the location option.
However, when tracking room mailbox usage stats, you may notice an unusual behavior: the meeting subject often gets replaced with the organizer’s name by default. While this is intentional and designed to enhance privacy, it can lead to confusion when reviewing meeting details in room mailbox reports.
In this blog, let’s explore why this happens and how to update the settings so room mailboxes display the actual meeting subject.
By default, room mailboxes in Microsoft 365 are configured with AutoAccept mode. This allows them to approve or decline meeting requests based on availability automatically. Additionally, they apply default settings to manage how meeting details in the calendar are displayed such as:
- AddOrganizerToSubject is set to True, adding the organizer’s name to the meeting subject.
- DeleteSubject is set to True, removing the original subject from the calendar entry.
The default behavior of replacing the meeting subject with the organizer’s name occurs because of these two settings working together.
For instance, when a meeting request is sent to a room mailbox:
- The meeting request is automatically accepted.
- The organizer’s mailbox displays the correct subject.
- The room mailbox, however, replaces the meeting subject with the organizer’s name for privacy reasons.
Organizer’s calendar display:

Room mailbox calendar display:

These settings are in place to safeguard sensitive details in meeting subjects (e.g., “Project update on confidential deals”) from being visible to unauthorized individuals with access to the room mailbox calendar.
However, in some cases, administrators managing room mailboxes may need to adjust these settings. For instance, office managers coordinating room usage or scheduling need to see the original meeting subject to better manage room resources and avoid conflicts.
At this time, it might be challenging for administrators to identify meeting details or resolve conflicts without visibility into the original meeting subjects. Therefore, it is necessary to display actual meeting subjects in room mailboxes to ensure smooth scheduling processes.
Firstly, to retrieve the current room mailbox calendar settings, connect to Exchange Online PowerShell and run the following cmdlet.
|
1 |
Get-CalendarProcessing -Identity <Mailbox Name> | Format-List |
This command checks the current configuration for the resource mailbox & retrieves details about the “
AddOrganizerToSubject” and “DeleteSubject” properties.

From the above output, it is evident that the “AddOrganizerToSubject” and “DeleteSubject” properties are set to true by default.
To ensure meeting subjects are displayed in the room mailbox calendar for specific requirements, follow the steps below.
Now, to display the meeting subject instead of the organizer’s name, run the following cmdlet.
|
1 |
Set-CalendarProcessing <Mailbox Name> -AddOrganizerToSubject $false -DeleteSubject $false |
When you set AddOrganizerToSubject to $false, the organizer’s name is removed from the subject. Setting DeleteSubject to $false ensures that the subject won’t be deleted, keeping it visible.
If you’d prefer to display both the subject and the organizer’s name, you can adjust the cmdlet as follows:
|
1 |
Set-CalendarProcessing <Mailbox Name> -AddOrganizerToSubject $true -DeleteSubject $false |
This configuration keeps the subject while adding the organizer’s name to it.
Note: Repeat the above cmdlets for every room mailbox that requires these settings.
User Experience:
After running the PowerShell cmdlet to set AddOrganizerToSubject and DeleteSubject to $False for the room mailbox, the existing meetings will not automatically update their subject to show the correct meeting subject. The changes will only apply to newly scheduled meetings going forward.
This is because the meeting subject for previously scheduled meetings was affected by the original settings (where the organizer’s name was included). These settings won’t retroactively alter the already accepted calendar items.

Managing Office 365 mailboxes can be a daunting task, especially when native methods such as relying on the Exchange admin center, fall short in delivering actionable insights. While PowerShell scripts can fill some gaps, they often require significant time and effort to execute. Plus, the admin center lacks built-in reports, making it harder to get a complete view. Why settle for complexity when a smarter solution is within reach?
AdminDroid’s Exchange Online reporting tool offers valuable insights into mailbox usage, inactive mailboxes, and email forwarding settings, helping you optimize your environment with comprehensive mailbox reports.
Here’s a glimpse of what AdminDroid offers you:
- Exchange Online Mailbox Information
- Inactive Mailboxes Reports
- Mailboxes and their Apps Usage Reports
- Exchange Mailbox Settings Report
- Mailbox Permissions Report
- Exchange Audit Settings Report
- Email Forwarding Reports
- Exchange Online Group Reports
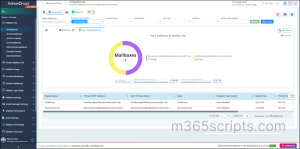
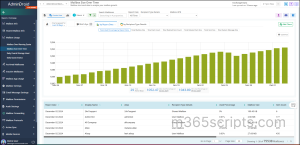
AdminDroid offers over 450 Exchange Online reports, designed to simplify mailbox auditing and email monitoring. With AdminDroid’s Exchange Online auditing tool, you can access detailed reports on mailbox permissions, forwarding configurations, threat protection activities, and much more. This powerful tool helps you streamline processes, enhance oversight, and optimize your Exchange Online management.
Moreover, with over 1,900 comprehensive reports and 30+ visually engaging dashboards, AdminDroid allows you to dive deep into mailbox activities, security settings, and usage statistics. Download AdminDroid today and start a free 15-day premium trial to experience the full potential of advanced mailbox reporting and auditing.
Closing Lines
The default settings for room mailboxes are designed to safeguard sensitive meeting details from unauthorized access. However, if these settings hinder your resource management, you can easily adjust the configuration using PowerShell.
We hope this blog has provided clear guidance on how to adjust room mailbox settings to ensure meeting subjects are visible. Thanks for reading! If you have any questions or need further assistance, feel free to leave a comment below.