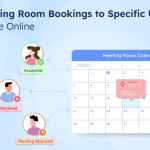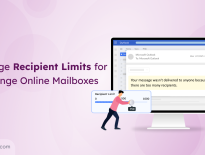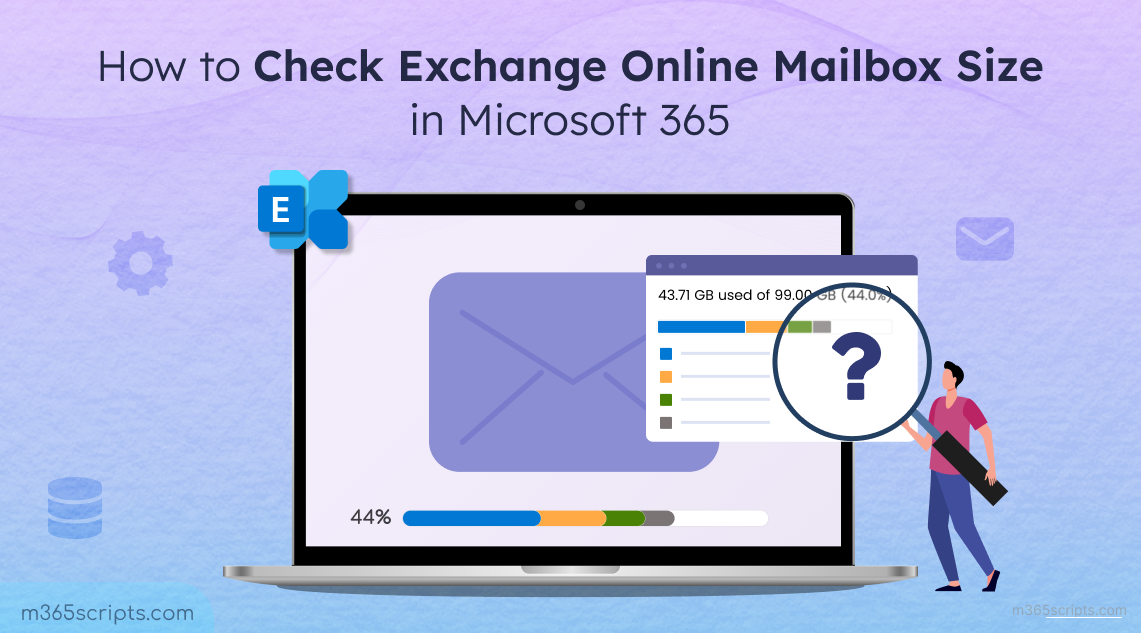
How to Check Mailbox Size in Microsoft 365
In every organization, emails are an everyday essential, but as mailbox storage fills up, it can lead to disruptions. When a mailbox reaches its storage limit, sending and receiving emails may slow down or stop. This can delay communication, block important messages, and cause emails to bounce back. ⚠️
To prevent these challenges, it’s crucial for both admins and end users to check mailbox sizes regularly. For admins, this ensures overall storage is managed efficiently across the organization. It also helps them identify users nearing their limits and proactively take action. On the other hand, end users benefit by keeping their mailbox organized, ensuring they don’t miss important emails due to full storage, and maintaining smooth communication.
In this blog, we’ll show you how both admins and end users can easily check mailbox sizes to keep email flow smooth and uninterrupted.
In Microsoft 365, the default mailbox size is typically 50 GB or 100 GB, depending on the organization’s license. The table below provides an overview of mailbox storage limits based on type and license.
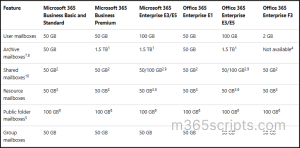
For detailed information about mailbox sizes, check out this documentation.
Here are the different methods to view mailbox size in Exchange Online:
Admins can monitor user’s mailbox sizes across the organization using the following methods:
To get mailbox storage for individual users using Microsoft 365 admin center,
- Go to the Microsoft 365 admin center.
- Select the required user and open their profile.
- In the flyout page, navigate to the Mail tab.
- Under Mailbox storage, view the user’s mailbox size and storage usage.
This provides a clear view of storage consumption for individual mailboxes.
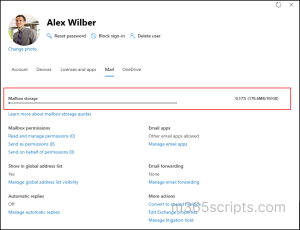
Get Mailbox Storage Usage for All Users
To check the overall mailbox storage usage for all users in your organization, you can use the Mailbox Usage Report. Here’s how:
- Go to the Microsoft 365 admin center.
- Navigate to Reports > Usage > Exchange > Mailbox Usage.
This page will display the list of users along with their mailbox storage usage in the organization. You can also export the mailbox usage report by using the Export option provided.
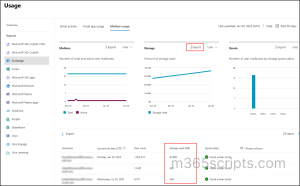
To view the mailbox size of users in the Exchange admin center:
- Open the Exchange admin center.
- Select Recipients > Mailboxes.
- Choose a user, and a flyout page will appear.
- Under the General tab, you’ll find the Mailbox Usage for the selected user.
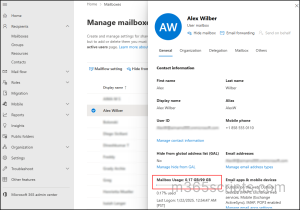
To check the mailbox size using PowerShell, follow these steps:
- First, connect to Exchange Online PowerShell.
- Run the following cmdlet to find the mailbox size for a specific user
|
1 |
Get-EXOMailboxStatistics –Identity <UPN> | Select TotalItemSize |
To retrieve mailbox size information for all mailboxes in your organization, use the following command:
|
1 |
Get-EXOMailbox -ResultSize Unlimited | Get-EXOMailboxStatistics | Select-Object DisplayName, TotalItemSize, ItemCount |
You can also download the pre-built script to generate a mailbox size report for all mailboxes. The script includes key attributes like item count, total size, size in bytes, issue warning, and more. It simplifies setting mailbox size quotas tailored to your organization’s needs.
Note: To take your mailbox management further, use the shared mailbox size report to identify unused or oversized mailboxes. Additionally, the archived mailbox size report can help track archival usage and ensure compliance with retention policies.
If you’re concerned about reaching your mailbox storage limit and want to avoid missing important emails, you must check your mailbox size in Outlook periodically by following the steps below:
- Open the Outlook desktop app or Outlook for the web.
- Click the Settings icon (⚙) in the top-right corner.
- Navigate to the Account tab in the left-hand menu.
- Select Storage to view your mailbox size.
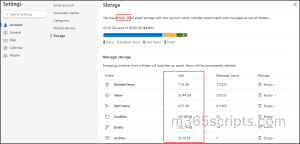
This page provides an overview of your mailbox’s total storage size, along with a detailed breakdown of the storage consumed by each folder.
If a user’s mailbox is full in Exchange Online, here are some steps to free up space:
For End-users:
- Clean up old emails and large attachments by deleting unnecessary ones.
- Empty your ‘Deleted Items’ folder to free up space.
- Archive older emails to keep your mailbox organized.
- If needed, contact your administrator to request an increase in the mailbox size limit.
For Admins:
- Depending on the user’s license, consider upgrading to a plan to increase mailbox size and access a higher mailbox storage limit.
- Regularly check mailbox usage reports to identify users nearing their storage limits.
- Send notifications to users with large mailboxes, explaining their storage usage and requesting them to clean up their inbox.
We hope this blog has helped you find mailbox size in Exchange Online. Thanks for reading! If you have any questions, feel free to leave a comment below.