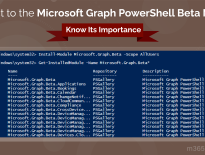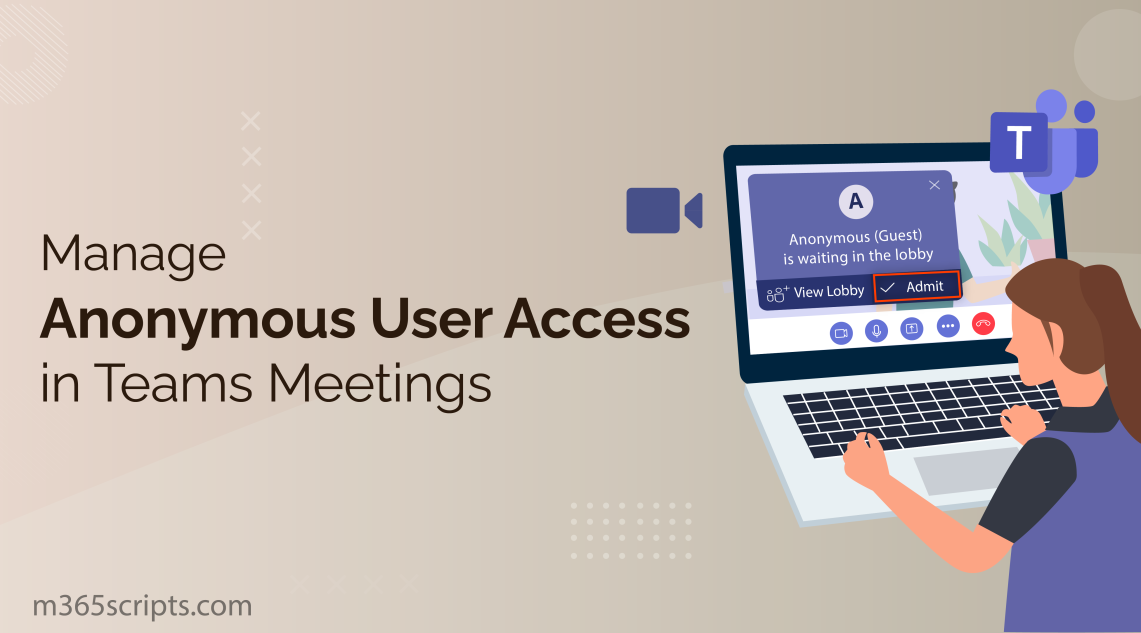
Manage Anonymous User Participation in Microsoft Teams Meetings
In today’s fast-paced world of modern workplaces, where seamless collaboration and efficient communication are paramount, Microsoft Teams has emerged as an indispensable tool. Since virtual meetings have become the norm, it is understandable how important it is for admins to ensure a secure and well-managed environment. While anonymous user participation can be beneficial in certain scenarios, it can also introduce potential risks and challenges!
For IT admins, managing anonymous participant access to Teams meetings has become a vital responsibility. In this blog, let’s learn how to manage anonymous participant access and securely connect through Microsoft Teams meetings.
Anonymous participants in Teams meetings refer to individuals who can’t be verified by their organization’s credentials. This may include people who are not logged in with a work or school account in Teams or attendees from non-trusted organizations. Anonymous meeting join is influenced by both organization-level settings and user-level policies.
Apart from this, it is essential to understand that anonymous participants have some limitations in Teams meetings:
- Anonymous users in Teams meetings don’t have access to meeting chat before and after the meeting.
- They don’t have access to profile cards.
Microsoft Teams meetings can be made secure by configuring meeting policies and settings. These policies can be defined and controlled using the Microsoft Teams admin center or by using PowerShell.
To manage ‘Meeting policies’ and ‘Meeting settings’, you must have one of the following roles assigned:
- Global Administrator
- Teams Administrator
Apart from this, meeting organizers can adjust certain security settings while scheduling the meeting or during its progress.
To allow anonymous meetings to join in Microsoft Teams meetings, Microsoft turned on the organization-level ‘anonymous meeting join’ setting by default. Depending on the compliance requirements, admins can disable anonymous access for certain meeting organizers. To block anonymous users in Teams meetings via the Teams admin center, follow the steps given below.
- Sign into Teams admin center.
- Navigate to Meetings –> Meeting settings.
- Under ‘Participants’, turn Anonymous participants can join a meeting to Off.
- Save your settings.
The inherent capability of engaging with apps in Teams meetings for anonymous participants is enabled by default. To restrict app access for anonymous meeting participants,
- Set ‘Anonymous users can interact with apps in meetings’ to Off under ‘Participants’ in Teams Meeting settings.
- The same can be done with PowerShell by using Set-CsTeamsMeetingConfiguration -DisableAppInteractionForAnonymousUsers.
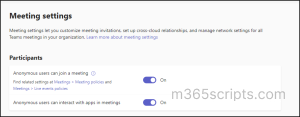
Note – The organization-wide setting, “Anonymous users can join a meeting,” will be removed in the future. To prepare for this change, it’s recommended to leave this setting on and utilize the “Anonymous users can join a meeting” user-level meeting policy control to allow or prevent anonymous user access in Teams Meetings.
Handy Tip:
You can configure verification checks in Microsoft Teams to control anonymous access to meetings. This allows legitimate anonymous users participate, while keeping disruptive bots out.
Admins can control which users or groups can host meetings with anonymous participants. It can be done by assigning a meeting policy with ‘anonymous meeting join’ enabled to each meeting organizer who needs this capability.
- Sign into Teams admin center.
- Navigate to Meetings –> Meeting Policies.
- Select the policy that you want to modify.
- Set Anonymous users can join a meeting to On under the ‘Meeting join & lobby’ section.
- Finally, click Save.
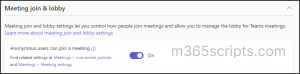
Note – Remember that changes to meeting policies may take up to 24 hours to take effect.
For advanced control, admins can use PowerShell to manage anonymous meeting join settings. You have the following options:
Make sure to connect to Microsoft Teams PowerShell module before proceeding further.
To allow anonymous participants to join meetings, both settings must be configured as follows:
|
1 |
Set-CsTeamsMeetingConfiguration -DisableAnonymousJoin $false |
The -DisableAnonymousJoin parameter in Set-CsTeamsMeetingConfiguration is used to configure the organization-level setting. It is recommended to leave this set to False.
|
1 |
Set-CsTeamsMeetingPolicy -Identity [email protected] -AllowAnonymousUsersToJoinMeeting $true |
The -AllowAnonymousUsersToJoinMeeting parameter in Set-CsTeamsMeetingPolicy is used to configure a user or group-level meeting policy for the relevant meeting organizers.
Once the anonymous participants are allowed to join meetings, admins can make use of the pre-built script to generate Microsoft Teams attendance report. With the help of Teams attendance report, admins can manage the list of users who participated in a meeting. Additionally, admins can view the duration a user spent on a Teams meeting, allowing them to assess engagement levels.
By default, all meeting organizers can invite anonymous users to join their meetings. However, if you want to tighten control over this capability, you can enable email OTP verification for external users to join Teams meetings in the global policy or create a custom meeting policy and assign it to specific accounts.
Anonymous participants can join meetings using either the Teams client or by using custom Azure Communication Services. Admins can use the -BlockedAnonymousJoinClientTypes parameter in Set-CsTeamsMeetingPolicy
to block anonymous meeting join for specific client types.
Managing anonymous participant access in Microsoft Teams meetings is a crucial aspect of ensuring the security and productivity of your organization’s communication. As an IT administrator, it is essential to understand the various settings and policies that govern anonymous meeting joining and how to configure them effectively. I hope with this blog, you can confidently manage anonymous participant access in your organization’s Teams meetings!