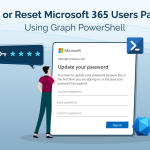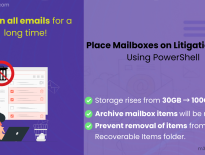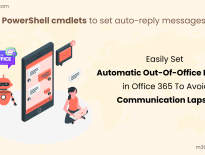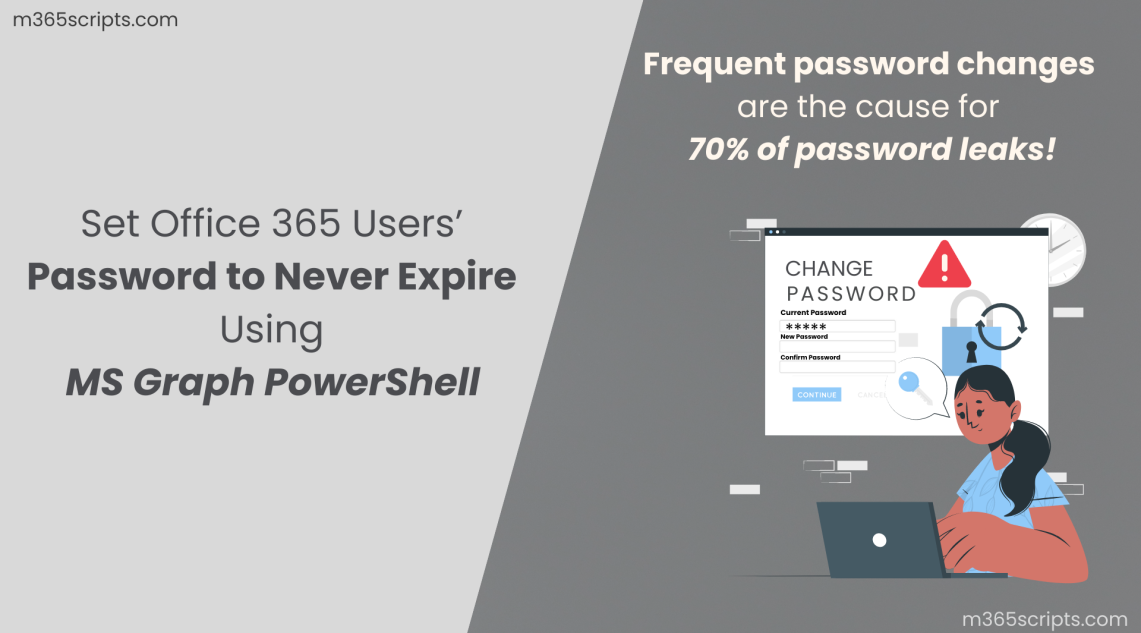
Set Office 365 Users’ Password to Never Expire Using MS Graph PowerShell
Creating strong passwords is one of the most effective ways to secure your Office 365 environment. To support this, admins often configure several settings to enhance password security in Microsoft 365. However, enforcing frequent password changes through expiration policies can sometimes have the opposite effect—users tend to create weaker, more predictable passwords just to remember them easily.
Instead of frequent password changes, it’s more effective to focus on a effective password strategy that doesn’t rely on expiration. By using strong, hard-to-crack passwords combined with MFA, you can better protect your environment.
It is possible to set the password to never expire via Microsoft 365 admin center and PowerShell. Since Azure AD cmdlets are deprecated, admins must use MS Graph PowerShell cmdlets.
Let’s learn how to set the password to never expire in Office 365 in this article.
Microsoft 365 admin center has only one way to make passwords never expire. The following steps explain how to set a password expiration policy for your organization.
- Open the Microsoft 365 admin center, and select Settings –> Org Settings.
- On the Org settings page, click Security and Privacy. (Only the Azure AD global adminscan see this.)
- From the Security and Privacy tab, select the Password expiration policy.
-
-
- By default, the password will never expire. (If you do not wish the password to expire, you can leave it as is.)
-
But if you want to configure specific password expiration dates, uncheck the box and mention the number of days you want the password to expire after. Then, the password will expire after the specified number of days.
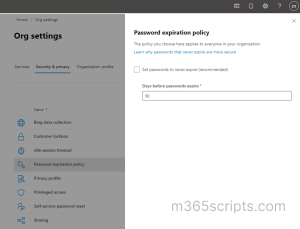
With Office 365 admin center, it is only possible to set password expiration policies across the entire organization. Then, how will youset only a particular Office 365 user’s password to never expire? Unfortunately, no! Admin center failed to help here.
So there comes PowerShell to the rescue. The downside of PowerShell cmdlets is that Microsoft recently announced that MS online and Azure AD modules will be deprecated. Even though it still works, managing passwords through Graph PowerShell is the best approach.
Initially make sure to install and connect with the Microsoft Graph module, and proceed to run the cmdlets.
Manage Office 365 Users’ Password Expiration Policy:
- Set Password to Never Expire for a Single User
- Enable Password Never Expire for Bulk Office 365 Users
- Set Password Never Expire for All Users
- Remove the Password Never Expires Using MS Graph PowerShell
- Bulk Remove Password Never Expire for Office 365 Users
After connecting with MS Graph, replace the <user id> with the object id of the user you wish to set the password never expiration policy.
If you wish to get your Office 365 users’ User Id, you can use the Get-MgUser cmdlet.
Update-MgUser –UserId 564f62c4-29cd-4d69-b1a0-51e9a6fca404 -PasswordPolicies DisablePasswordExpiration
Would it be possible to set the password to never expire configuration forbulk users? Is there a way to do it? The problem can be solved by importing a CSV file with the list of users that you want to configure passwords to never expire.
Required Fields in CSV file:
Create a CSV file with the user’s object ID whose password should never expire.
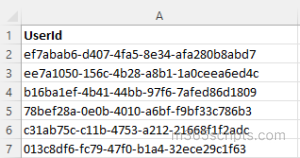
Connect-MgGraph
$UserId = Import-Csv "C:\setpwdexpiry.csv" | ForEach-Object { $upn = $_."UserId"
Write-Progress -Activity "Setting password to never expire to -$upn"
Update-MgUser -UserId $upn -PasswordPolicies DisablePasswordExpiration
If($?)
{
Write-Host Password never expired set to $upn-ForegroundColor Green
}
Else
{
Write-Host Error occurred while setting password to never expire to $upn -ForegroundColor Red
}
}
To set the password never expire for all users, run the below script.
Get-MgUser -All | foreach {
$Id=$_.Id
$DisplayName=$_.DisplayName
Write-Progress "Set password never expires to $DisplayName"
Update-MgUser –UserId $Id -PasswordPolicies DisablePasswordExpiration
If($?)
{
Write-Host Password never expired set to $DisplayName-ForegroundColor Green
}
Else
{
Write-Host Error occurred while setting password to never expire to $DisplayName -ForegroundColor Red
}
}
Similarly, removing the “password never expires setup”for an individual user is super easy. You can replace the value of the -PasswordPolicies parameter with None. That’s it! This removes the password set to never expire.
Update-MgUser –UserId 564f62c4-29cd-4d69-b1a0-51e9a6fca404 -PasswordPolicies None
Easy, right? But here’s where the real challenge begins. The crucial step in setting password expiry is changing the password before expiration. That’s where most people struggle. We often forget the expiration date, leading to account lockouts and help desk calls. To solve this, you can remind users with password expirations, prompting them to change their passwords on time.
If you want to remove the “password never expires policy” for a group of users, you can do it in the same way that you would set up a password that will never expire. Replace -PasswordPolicies with None.Run the below cmdlet to remove the password never expire policy.
Connect-MgGraph
$UserId = Import-Csv "C:\setpwdexpiry.csv" | ForEach-Object { $upn = $_."UserId"
Write-Progress -Activity "Setting password to never expire to -$upn"
Update-MgUser -UserId $upn -PasswordPolicies None
If($?)
{
Write-Host Password never expired removed from $upn-ForegroundColor Green
}
Else
{
Write-Host Error occurred while removing password never expire from $upn -ForegroundColor Red
}
}
That’s it! This is how we can configure the passwords to never expire using MS Graph PowerShell.
Lastly, one thing to note, do you have a way of tracking when your users last changed their passwords? Can that be found?
Yes, you can monitor Office 365 users’ last password change date with this script.
This script comes up with numerous use-cases like you can generate multiple password reports using this script. Some of the few significant reports are
- Get Office 365 Users Password Expiration Date Report
- Export Office 365 Password Expired Users Report
- List Office 365 Users Whose Password Set to Never Expires
- Check All Licensed Users’ Password Last Change Time and Expiry Date
- Get Password Expiry Report for Enabled Users
- Soon to Expire Password Users Report
- Recent Password Changers Report
Script Highlights:
- A single script allows you to generate 7 different password reports.
- The script can be executed with MFA-enabled accounts too.
- Exports output to CSV.
- You can filter results to display Licensed users alone.
- The script is scheduler friendly. i.e., Credentials can be passed as a parameter instead of saved inside the script.
Export Office 365 Users’ Password Expiry Date – Sample Report:
The output of the password expiry report contains the most essential attributes like Display Name, User Principal Name, Password last Change Date, Password Since Last Set (Password Age), Password Expiry Date, Friendly Expiry Time, License Status and Days Since Expiry/Days to Expiry.
We have previously discussed how to make Microsoft 365 passwords never expire, but to enforce a strong Microsoft 365 password policy, we need to do more! As such, it is essential to monitor additional reports beyond these measures. Regrettably, native Office 365 reporting lacks clear statistics, and Microsoft has failed to lend a hand with efficient Microsoft 365 password report analysis.
Don’t fret! Microsoft’s assistance may have fallen short, but fear not, as AdminDroid Microsoft 365 reporting tool emerges as your ultimate savior, which will help you streamline your administrative tasks. 💯
AdminDroid provides an in-depth look into every password activity with a more granular view. Let’s see a few of the Microsoft 365 password reports by AdminDroid which will amaze you for sure.
Password Reports:
- Password Expired Users.
- Soon-To-Password Expire Users
- Password Never Expire Users
- Users with Password Expiry
- Password Never Changed Users
- Password Not Changed in 90 Days
- Recent Password Changes
- Users with Weak Passwords Allowed
- Password Policies
Audit Microsoft 365 Password Changes
- Password Reset by Admin
- User Password Changes
- Password Reset Forced by Admins
- Self-Service Password Resets
- All Password Changes

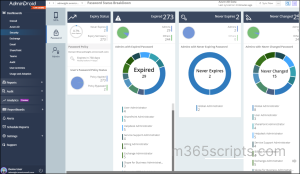
That feels like plenty of reports! Guess what? You won’t believe it, but you can get all Azure ADreports for absolutely FREE. Yes, AdminDroid Microsoft 365 reporter lets you grab all the Azure AD reports without spending a dime.
Buckle up for an offer that’s too good to be true! So, get started now and take advantage of the free Azure AD reporting tool, which provides 120+ reports with a comprehensive view of the organization’s groups, group membership changes, users, licenses, user logins, password changes, etc. Download AdminDroid and experience the control of your Office 365 organization in real-time.
Lastly, I hope this blog was useful for setting up the password to never expire simultaneously for single users and bulk users. If you have any further questions on this, drop your queries in the comment section!