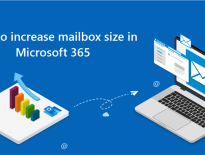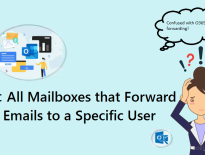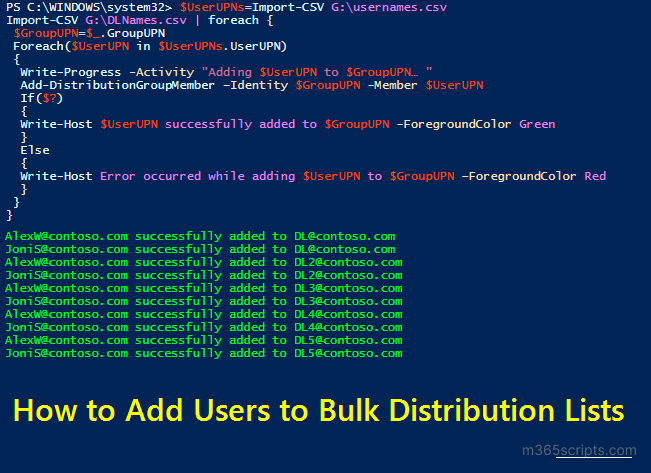
Add a User to Multiple Distribution Lists in Office 365 using PowerShell
After reading a feature request on our ‘how to add bulk users to distribution list’ blog, I have decided to write a script to add a user to bulk distribution lists using PowerShell. This blog will guide you through multiple use cases, such as.
- Add a user to bulk distribution groups
- Add multiple users to bulk distribution groups
- Remove a user from multiple distribution groups
- Remove multiple users from several distribution groups.
- Get all distribution lists a user is a member of.
All these use cases use input CSV files to provide bulk inputs. The scripts use the ‘Add-DistributionGroupMember’ and ‘Remove-DistributionGroupMember‘ PowerShell cmdlets. So, you must install the Exchange Online PowerShell module to run the scripts below.
When you want to add a user to several distribution groups, run the script below.
Connect-ExchangeOnline
Import-CSV<GroupNamesCSV_FilePath>| foreach {
$GroupUPN=$_.GroupUPN
Write-Progress -Activity "Adding userto $GroupUPN… "
Add-DistributionGroupMember –Identity $GroupUPN -Member <UserUPN>
If($?)
{
Write-Host User successfully added to $GroupUPN -ForegroundColor Green
}
Else
{
Write-HostError occurred while adding user to $GroupUPN –ForegroundColor Red
}
}
In the above script, you mustreplace the following.
<GroupNamesCSV_FilePath> – DL names CSV file path
<UserUPN> – User’s UPN which needs to be added in DLs
To add multiple users to multiple distribution groups, you must have 2 CSV files, one with user names and another with distribution group names. Here you can use the distribution groups report to get all the DLs name and its other details in your Microsoft 365 environment.
Connect-ExchangeOnline
$UserUPNs=Import-CSV <UserNamesCSV_FilePath>
Import-CSV<GroupNamesCSV_FilePath>| foreach {
$GroupUPN=$_.GroupUPN
Foreach($UserUPN in $UserUPNs.UserUPN)
{
Write-Progress -Activity "Adding $UserUPN to $GroupUPN… "
Add-DistributionGroupMember –Identity $GroupUPN -Member $UserUPN
If($?)
{
Write-Host $UserUPN successfully added to $GroupUPN -ForegroundColor Green
}
Else
{
Write-Host Error occurred while adding $UserUPN to $GroupUPN –ForegroundColor Red
}
}
}
In the above script, you mustreplace the following.
<GroupNamesCSV_FilePath> – DL names CSV file path
<UserNamesCSV_FilePath>– User UPNs CSV file path
Sample Input CSV File:
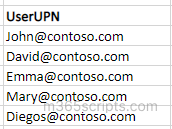
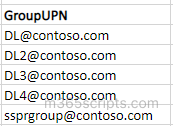
Tip: With PowerShell, you can also copy members and owners from one DL to another. This is especially useful when you need to replicate memberships between groups.
Admins can use the following code snippet to remove a user from bulk distribution lists.
Connect-ExchangeOnline
Import-CSV<GroupNamesCSV_FilePath>| foreach {
$GroupUPN=$_.GroupUPN
Write-Progress -Activity "Removing userfrom $GroupUPN… "
Remove-DistributionGroupMember –Identity $GroupUPN -Member <UserUPN> -Confirm:$false
If($?)
{
Write-Host User successfully removed from $GroupUPN -ForegroundColor Green
}
Else
{
Write-HostError occurred while removinguser from$GroupUPN –ForegroundColor Red
}
}
In the above script, you mustreplace the following.
<GroupNamesCSV_FilePath> – DL names CSV file path
<UserUPN> – User’s UPN which needs to be removed from DLs
To remove bulk users from multiple distribution lists, you can copy and execute the code.
Connect-ExchangeOnline
$UserUPNs=Import-CSV <UserNamesCSV_FilePath>
Import-CSV<GroupNamesCSV_FilePath>| foreach {
$GroupUPN=$_.GroupUPN
Foreach($UserUPN in $UserUPNs.UserUPN)
{
Write-Progress -Activity "Removing $UserUPN from $GroupUPN… "
Remove-DistributionGroupMember –Identity $GroupUPN -Member $UserUPN -Confirm:$false
If($?)
{
Write-Host $UserUPN successfully removed from $GroupUPN -ForegroundColor Green
}
Else
{
Write-Host Error occurred while removinging $UserUPN from $GroupUPN –ForegroundColor Red
}
}
}
In the above script, you mustreplace the following.
<GroupNamesCSV_FilePath> – DL names CSV file path
<UserNamesCSV_FilePath>– User UPNs CSV file path
After adding and removing groups from users, you might want to check the current distribution group membership of each user. You can download the PowerShell script to list all distribution groups a user is member of.
Sample Output:
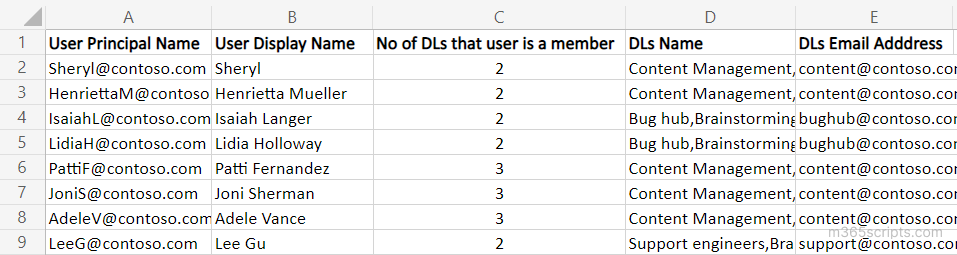
Script Highlights:
- The script usesmodern authenticationto connect to Exchange Online.
- The script can be executed withMFA enabled account
- Automaticallyinstalls the EXO V2 module(if not installed already) upon your confirmation.
- The script is scheduler-friendly. Credentials are passed as parameters, so worry not!
- Allows generating user membership reports based on your requirement.
- DL membership for all users.
- DL membership for a list of users (import CSV).
- DL membership for a single user.
Note: You can also generate and export distribution group membership report to list all DLs and their members.
Apart from adding users to the multiple distribution lists in Office 365, it is essential to monitor them too! For better group management, the information provided by admin centers is insufficient to manage distribution groups efficiently. Although PowerShell provides sufficient details, it is a cumbersome and time-consuming process! But here is the possibility to easily view all the required details about Microsoft 365 groups at a glance!
AdminDroid’s Microsoft 365 group reports offer an elaborate and comprehensive view of distribution groups, security groups, nested groups, and every group in Microsoft 365. These reports go beyond basic information and provide relevant group membership info and group sizes. Overall, these reports help administrators analyze and optimize their Microsoft 365 group settings effectively.
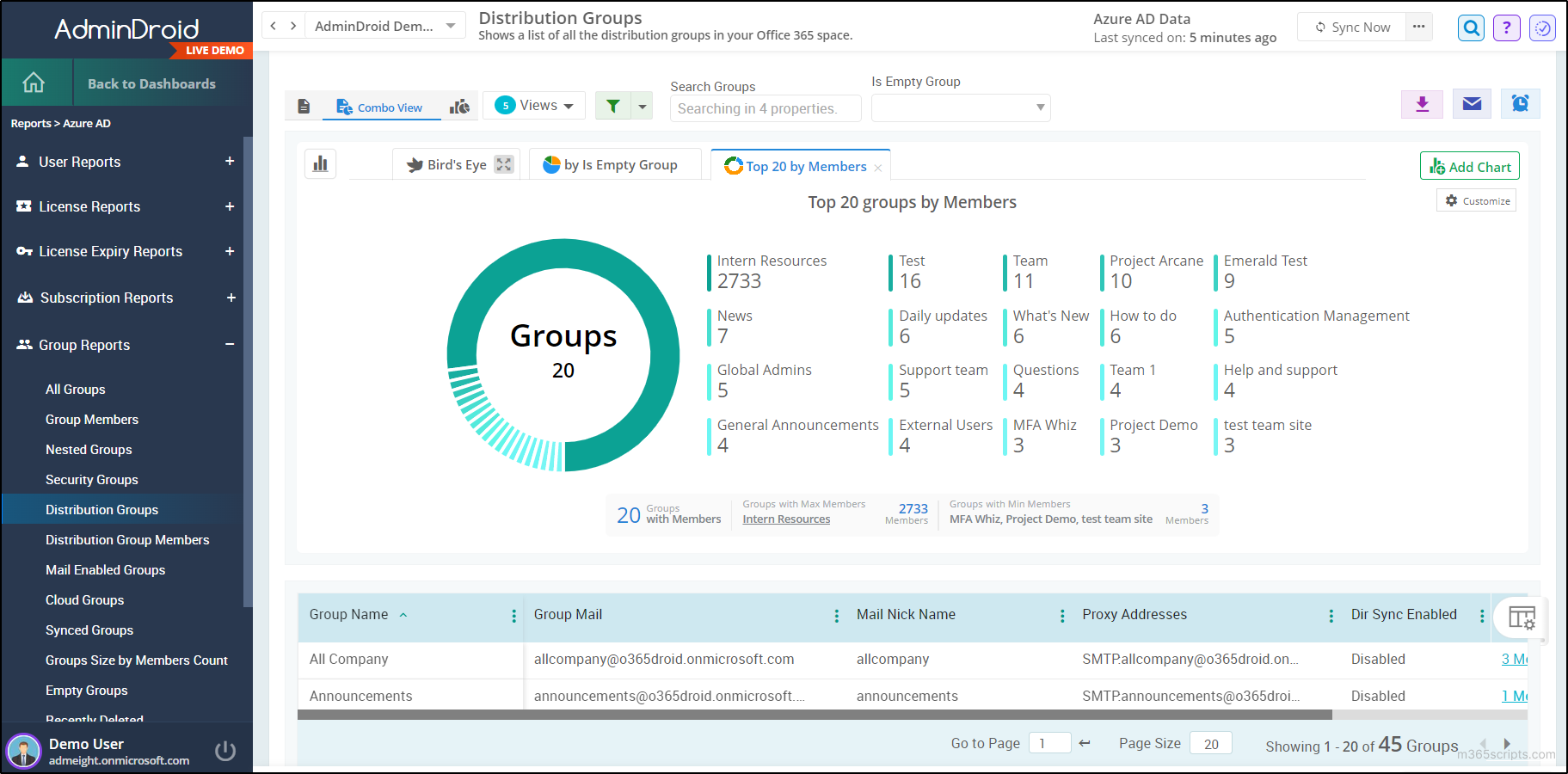
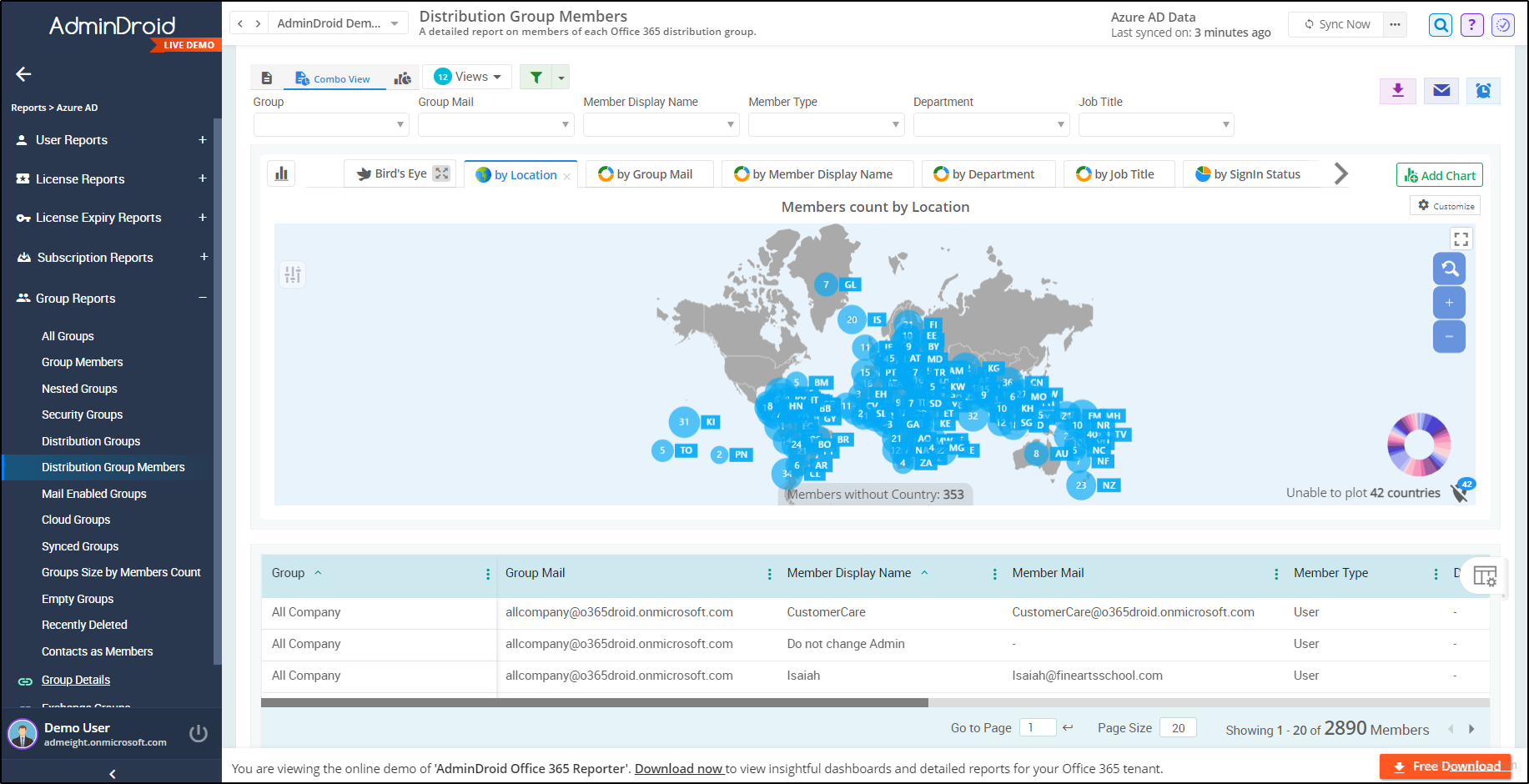
The free Azure AD reporting tool offers 75+Auditing Reports, 45+Statistical Reports, and 10+Insightful Dashboards. With this, admins can visualize a range of information, such as Office 365 user reports, license reports, license expiry reports, Microsoft 365 group reports, etc. Additionally, grab the entire visibility over Office 365 accounts without MFA, weak password users, Microsoft 365 admin roles, and more to prevent data threats and achieve productive Azure AD management.
Thus, use AdminDroid to elevate your Office 365 management game to the next level! Download the AdminDroid Microsoft 365 reporting tool now to explore all the features it offers.
I hope this blog is helpful to manage distribution group membership. Feel free to leave your queries in the comment section.