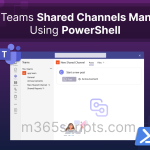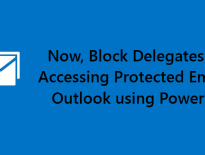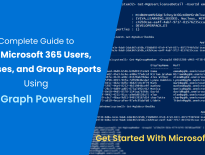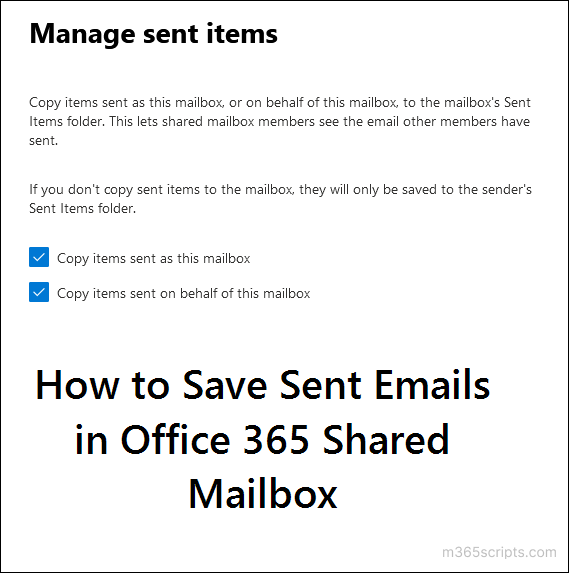
How to Save Sent Items in Shared Mailbox
Recently, I have seen the following queries in Microsoft 365 forums.
- Shared mailbox sent items are saved in personal sent items
- Shared mailbox sent items are not saved in the shared mailbox sent items folder
So, I thought to provide a solution for this problem through my blog.
Shared mailbox delegates can send emails from the shared mailbox based on the permissions delegated, such as ‘send as’ or ‘send on behalf. ‘
The problem here is that when a delegate sends an email from the shared mailbox, it will be saved to the sender’s personal sent items folder instead of getting saved in the shared mailbox’s sent items folder. So, other delegates can’t see who sent what reply to the email. To allow everyone (i.e., delegates) to see sent emails, admins can enable settings in the shared mailbox.
To keep a copy of all the emails sent by shared mailbox members, you can use either Microsoft 365 admin center or PowerShell.
Let’s see both methods. You can choose any one way based on your convenience.
- Enable ‘save sent items in shared mailbox’ using PowerShell
- Enable ‘save sent items in shared mailbox’ via Microsoft 365 admin center
You can use PowerShell to configure settings for a single shared mailbox or all the mailboxes. First, you must connect to Exchange Online PowerShell to use EXO PowerShell cmdlets.
To keep a copy of emails sent using ‘Send As’ permission in the shared mailbox’s sent items, run the following cmdlet.
|
1 |
Set-Mailbox <SharedMailboxIdentity> -MessageCopyForSentAsEnabled $true |
To store ‘Send on Behalf’ emails in the shared mailbox sent items, run the below cmdlet.
|
1 |
Set-Mailbox <SharedMailboxIdentity> -MessageCopyForSendOnBehalfEnabled $true |
Enable All Shared Mailboxes to Keep a Message Copy:
To store sent items in all the shared mailboxes, run the following code snippet.
|
1 2 |
Get-Mailbox –ResultSize Unlimited -RecipientTypeDetails Sharedmailbox | foreach { Set-mailbox -Identity $_.UserPrincipalName -MessageCopyForSendOnBehalfEnabled $true -MessageCopyForSentAsEnabled $true} |
You can follow the steps below to store a copy of sent emails in the shared mailbox.
- Login to Microsoft 365 admin center.
- Expand ‘Teams & Groups’ and select ‘Shared mailboxes.’
- Click on the shared mailbox you want to change. Click Edit at the right of the ‘Sent items.’
- Select both ‘Copy items sent as this mailbox’ and ‘Copy items sent on behalf of this mailbox.’
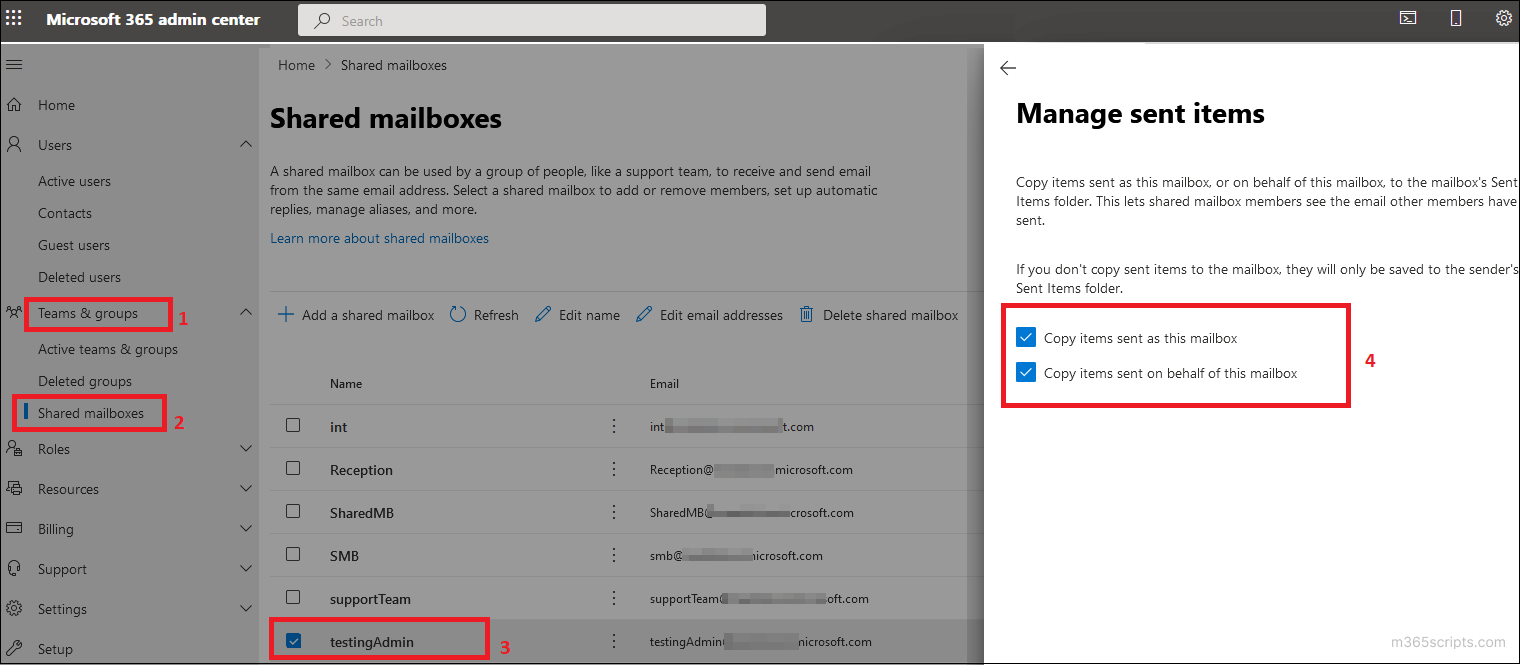
You can also use this method to automatically save sent items in the delegator’s mailbox in Exchange Online. For example, an executive assistant accesses the manager’s mailbox to send emails and respond to meeting requests. In that case, sent emails are stored only in the assistant’s mailbox. So, the manager will be unaware of the email replies. To overcome this problem, admins can use this setting to store sent emails in both the assistant and manager’s sent items folder.
That’s it. Now, all the emails sent by delegates are automatically saved in the shared mailbox.
Saving sent items in shared mailboxes serves two main purposes: improving transparency and maintaining a complete record of communication history. Despite the efficiency of this approach, the lack of an easy way to identify who sent it on behalf of the shared mailbox adds unnecessary complexity and hampers productivity.
Therefore, here comes the AdminDroid Microsoft 365 reporting tool to save you from the hassle of a complex reporting experience! AdminDroid’s non-owner mailbox access reports offer a high-level overview of the mailbox accessed time and mailbox accessed, and you can get in and discover if any user has accessed a non-owner mailbox during off-hours too!
Mailbox Access Reports:
- Mailbox Owner Access
- Mailbox Non-owner Access
- Mailbox Admins Access
- Mailbox Guests Access
- Mailbox Logins
- PowerShell Logins
- Mailbox Search
Also, you can get in particular and find the top shared mailboxes in your organization. Doing such a task is tedious via native Microsoft 365 reporting, but with AdminDroid, it’s a breeze and just a click away!
Shared Mailbox Analytics:
- Shared Mailbox Traffic Stats by 30 mins, hourly, daily, and monthly.
- Overall Shared Mailbox Email Traffic (External & Internal Traffic Analysis).
- Shared Mailbox Peak Hours by Mails Sent and Received.
- Daily Peak Hours of Shared Mailbox Peak Hours by Internal & External Mails Sent and Received.
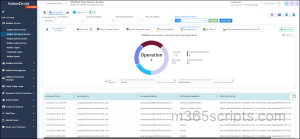
AdminDroid Exchange Online auditing tool provides comprehensive insights into mailbox access, activities, permissions, mail flow configurations, etc. With its intuitive interface and powerful reporting, it covers all possible mailbox activities, and admins can easily catch up on ongoing Exchange Online activity with just a click away. So, why wait?
Try the AdminDroid Exchange Online management tool today and see for yourself how easy mailbox management can be!
Plus, you can also monitor every email activity, such as emails forwarded to external domains and internal and external email traffic, using the AdminDroid email monitoring tool. Reveal the Hidden Email Landscape! So, don’t wait, download AdminDroid and unlock powerful insights into your Microsoft 365 environment.