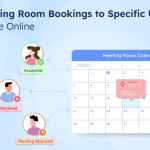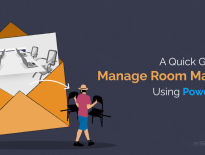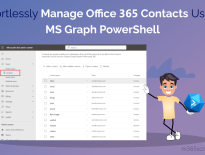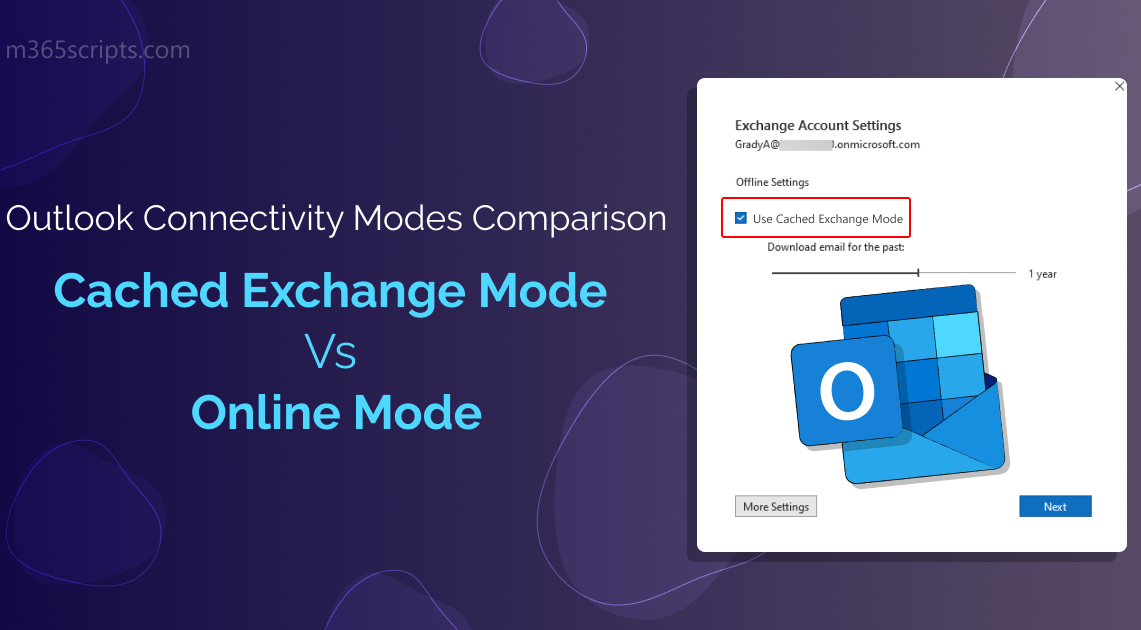
Outlook Connectivity Modes Comparison: Cached Exchange Mode & Online Mode
Microsoft Outlook is one of the widely used email clients, with millions of users relying on it to send and receive emails, manage their calendars, and stay organized. One of the notable features of Outlook is the ability to work in two connectivity modes – Cached Exchange Mode and Online Mode. By default, Microsoft 365, Outlook.com, and Exchange accounts use Cached Exchange Mode, but users can switch to Online Mode anytime.Let’s get started with how these connectivity modes work, their advantages, disadvantages, and more!
Cached mode is a feature of Outlook that stores a local copy of your mailbox on your computer’s hard drive. This copy includes all your email messages, contacts, calendar appointments, and other data that you have stored in your mailbox. This copy is called an Offline Outlook Data File (.ost file).
Microsoft Outlook users are accessible to two types of data storage files: OST and PST. OST files can be synchronized only with an Exchange server whereas PST files can be synchronized with several email servers. As an admin, you can export Office 365 mailbox to PST file entirely!
An OST file stands for ‘Offline Storage Table’ file. When Outlook is configured to work with an Exchange server, it creates an OST file that allows the user to work with their mailbox data even when they are not connected to the server. The OST file is synchronized with the server when the connection is re-established.
Few of the advantages of Cached Exchange Mode are listed below:
- When you are working in cached mode, Outlook accesses this local copy instead of connecting to the Exchange server every time you want to work with your email.
- OST serves as a buffer against network lag and connectivity problems, shielding users from potential disruptions while working in Outlook.
- With the help of this mode,you can quickly search recipients and mail items from the local cache.
- In addition to this, sync slider lets you adjust the synchronization time frame for your online mailbox data in Outlook’s OST data file. By sliding it forward or backward, you can select how much data you want to synchronize and store, ranging from days to months or even years.
- When a user frequently moves in and out of connectivity, such as when traveling or switching networks.
- When a user works offline or without a reliable internet connection.
- When a user has a high-latency connection to the Exchange server, causing delays in accessing email.
Here’s how to turn on Cached Exchange Mode in Microsoft Outlook desktop app.
- Open Microsoft Outlook desktop app.
- Navigate to Files –> Account Settings –> Account Settings.
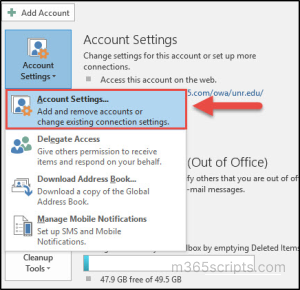
- Select any Exchange or Microsoft 365 account.
- Under Offline settings, check in the box Use Cached Exchange Mode.
- If you are a Microsoft 365 subscriber with semi-annual updates, under Offline settings, you will see the following, Use Cached Exchange Mode to download email to an Outlook data file.
- Then you can adjust the sync slider based on your requirements.
Note – Sync Slider is a notable feature in Cached Exchange Mode. By effortlessly sliding it back or forth, you gain the ability to choose the desired scope of data to be synchronized and stored, spanning from a few days to several months or even years. This functionality grants you enhanced control over the volume of data residing on your device, ultimately optimizing your Outlook performance.
However, if you want to turn off the Cached Exchange Mode, you can check out the ‘Use Cached Exchange Mode’ box and restart Outlook.
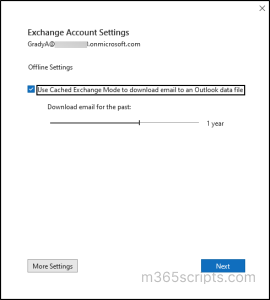
In some cases, you may also find ‘Use Cached Exchange Mode’ option is greyed out.
Here is a list of reasons why the Cached Exchange Mode is greyed out in Microsoft Outlook.
- If you don’t have an Exchange account added to your Outlook profile, you can’t use this feature. It’s only available for Exchange accounts and not for trial version of Outlook.
- Your Exchange server administrator may have disabled this feature. If you’re not sure, contact your Exchange administrator for more information.
- If you’re using a computer that runs Windows Server and Microsoft Terminal Services is installed, Cached Exchange Mode is not available.
- An Oversized offline Outlook data (OST) file may have caused this issue.
- Group policy settings may also be one of the reasons.
Online Mode in Outlook is the opposite of the ‘Cached Exchange Mode’. When you use Online Mode, Outlook connects directly to the Exchange server to access your mailbox data. It requires a stable and low-latency network to function properly. In Online Mode, there is no local copy of your mailbox data stored on your computer.
When the mailbox server undergoes maintenance or there’s an unreliable network connection between Outlook and the server, it causes an outage that makes Outlook unusable. As a result, users are unable to access their email accounts and mailbox items until the connection is restored.
Note – Online Mode is the only option for setting up IMAP and POP-based email accounts, as Cached Exchange Mode is not compatible with these account types.
- When multiple users access different Outlook accounts on the same computer, downloading email messages to a local cache causes unacceptable delays.
- In heavily regulated compliance or secure environments where it is risky to store data locally, encryption solutions like Encrypting File System or BitLocker are in place.
- Computers with limited hard disk space cannot accommodate large mailboxes.
While Cached Exchange Mode and Online Mode in Microsoft Outlook offer several benefits, it’s equally essential to be aware of their potential drawbacks. Let’s explore some of the disadvantages associated with using these modes.
Using Cached Exchange Mode in Microsoft Outlook may have consequences that can impact users and administrators.
- Cached Exchange Mode relies on syncing data between the local OST file and the mailbox server, and sometimes this synchronization can fail, leading to inaccessibility of the OST file.
- OST files utilized by Cached Exchange Mode for offline storage can pose a risk of malware attacks which can result in sensitive data loss.
- If the number of shared folders per mailbox surpasses 500, then you might want to disable Cached Exchange Mode for shared mailboxes.
- During this situation, you will notice errors being logged in the Sync Issues folder, accompanied by “9646” events being recorded in the Application log.
- Using Cached Exchange Mode for Outlook profile to access shared mailboxes can quickly increase the local cache or .OST file size, which can lead to a host of performance issues like slow or no search results, email delivery delays, and outdated mailbox folders.
- Since Cached Exchange Mode relies on syncing with the server, there can be a delay in receiving new emails or sending emails from the local OST file.
- If the number of folders in Outlook exceeds 10,000, the process of opening the application becomes noticeably slow.
- When you have a high volume of items in your Inbox, Calendar, Tasks, Sent Items, or Deleted Items folders, you may notice a decrease in performance when using Outlook.
- The performance of Outlook’s Calendar feature may be inconsistent, resulting in discrepancies such as meeting updates not appearing on the primary, shared, or delegated calendar.
- It may take a significant amount of time for folders to appear in Outlook, or they may not appear correctly at all.
Find the disadvantages of online mode below.
- Online Mode requires a high-speed, and reliable network connection to function properly. Poor network connectivity can lead to delays in email retrieval.
- Since Outlook must fetch information from the mailbox server every time the user performs an action or task, it can result in slow load times and search results.
According to Microsoft there was a statement that mentioned Cached Exchange Mode performs faster than Online Mode. The cached mode provides consistent Outlook performance in both low and high latency networks and allows users to choose how much data to keep offline in the OST file. Thereby, reducing the network and traffic load on the Exchange Server.
However, if you have devices with limited storage space, and need to access Shared Mailboxes, it’s better to configure Outlook in Online Mode to avoid performance lags and potential OST file damage due to oversizing.So, opt for the right connectivity mode based on your requirements.
I hope this blog helped you understand the comprehensive comparison between Cached Exchange Mode and Online Mode in Microsoft Outlook. Please feel free to reach out in the comments if you have any further questions.